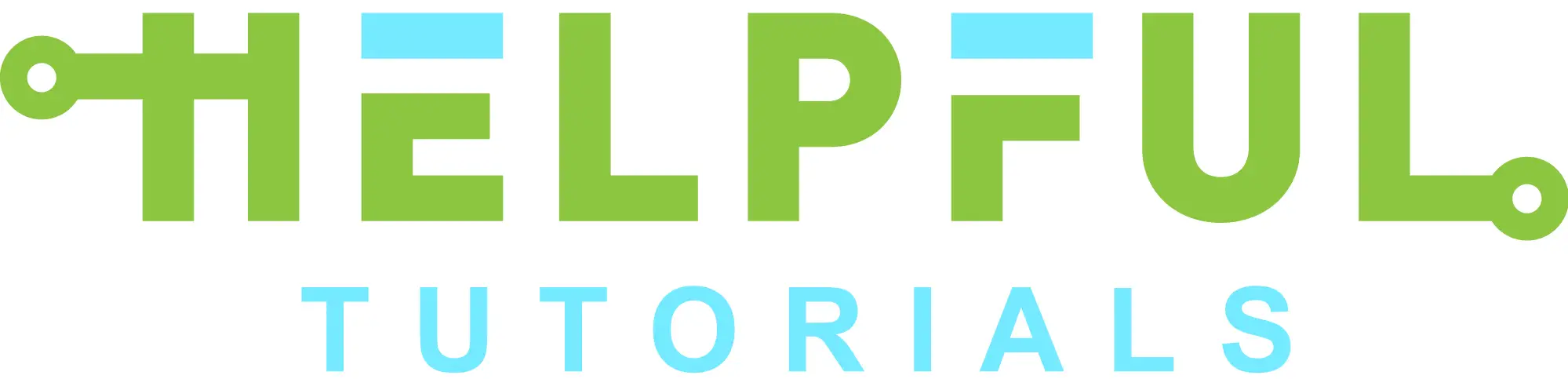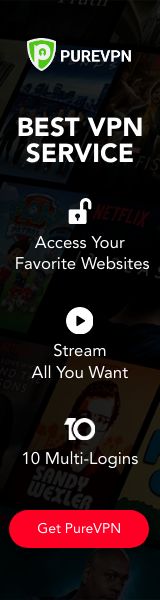We’re an affiliate
We hope you love the products we recommend! Just so you know, we may collect a share of sales or other compensation from the links on this page. Thank you if you use our links, we really appreciate it!
How do you blur out the background of a picture on iPhone
Who doesn’t want to look perfect in pictures? The increased usage of social media has made the temptation even more. And what’s bad in the quest to look beautiful and feel pretty. This article will teach you how do you blur out the background of a picture on iPhone.
Every day you come across hundreds of “picture perfect” from the social media celebrities and bloggers. You might have tried to capture such photos.
If you were successful then cheers for it., but if you haven’t, then worry not. We are here to help you out. The background of the picture plays an integral part in the whole outlook of your picture.
But now this question has might raise in your mind that where to find the perfect background slot for your pictures?
Obviously, in the daily life routine, you won’t find the perfect background for every memory you create. So don’t worry, you always have an option of blurring the background of your photo. If for some reason all photos are showing up blurry you may need to clean your camera lens.
Why blur the background of your photos?

The most interesting question to ask. Firstly, if you want to have the perfect blogger’s style picture, then the blurring background feature can help you in the following ways:
It will hide the content at the background. So, there is no more hassle to look for a perfect slot to capture your happy moments.
The blurring feature will create a field of depth in your image. This will serve as a perfect stroke to the aesthetics of your picture.
It will sharp the features and will make you vibrant in contrast to the background due to the shallow depth effect.
You can censor the details you want to, in your picture.
Now coming to the actual part: how do you blur out the background of a picture on iPhone:
As previously mentioned, that the blurring background causes depth effect in your pictures. The professional photographers use this feature quite often.
The single reflex professional is more than enough for adding the depth effect in the picture. But if you don’t have the lens, don’t let it refrain you from creativity.
There are many ways in which you can achieve the same effect in photos with the iPhone. Yes! You can achieve this by your very own iPhone. Here are some extra examples of pictures with blurred background.
So, let’s learn how to blur out the background of a picture on the iPhone.
The article is going to focus on four simple techniques to take blurry background shots. Try the one you find continent and have a happy picture’s day.
How to blur the background in photos using the portrait mode:

Portrait mode is one of the shortcuts to capture blurry background images. iPhone X, iPhone X max, iPhone 8 and iPhone 7 plus.
This is the built-in camera application, so you don’t have to put an extra strain on your phone’s space to install a special application for this purpose.
However, there is bad news for people having iPhone 7 and the earlier versions. These versions lack the built-in portrait effect. But don’t be hurt, look of the other techniques in the article. They will surely help you.
A step by step guide:
· Now you are going to have a hand on experience to practice taking the blurry dreamy images.
· Open your camera application.
· Below you will find the portrait option.
· Select the option.
· Remember to stand or place the subject in plenty of light. The portrait effects can be maximumly achieved in ample light.
· Also, ensure to maintain a distance ranging from two to eight feet with a camera.
· Be ready and compose your picture. But don’t shot it until the “natural light” appears at the bottom of the screen.
· This feature will add the depth to your picture.
· If this happens that you are good to go shot the picture.
Here was the stepwise guide. Now thinking of the other way round. What if you have captured a photo with portrait mode and you are not contented with its blur and depth effect. Then what are the probable options you still have?
How to remove or edit the blurred background in your picture?

Sometimes you may not find the picture as perfect as you wanted it to be even you have followed the guideline. Sometimes you don’t want the background to be blurred too much. Or sometimes the camera cannot identify correctly what id the background and subject boundary in the image. But the iPhone has the built-in function to save you from the obnoxious photos. The images captured by a portrait can be edited easily.
Step by step guide:
· Open the picture you have captured with portrait.
· At the top right there will be the “edit” option tap it.
· Near the bottom, you will find depth and its scale. Drag it to the desired level.
· If you have a complete change of mind, then you can revert your background. Just open the edit panel. You will find portrait option at top highlighted as yellow.
· Tap it to bring it back to grey. And you will get your image with the original background.
Lightning options in a portrait mode:

The lightning option portrait mode offers is truly apple to the pie. Different lighting options give different results.
Natural light: it is the default setting for the portrait mode
Stage light: simply makes the whole background black
Contour light: as the name suggests, it adds the shadows across the picture.
Studio light: brightens the subject in contrast to the background.
How to blur the background in photos by bringing subject close:

As easy as the name suggest. Haven’t you tried this hack before?
This is the tried and tested technique to obtain promising results.
Step by step guide:
· Get your camera close to the subject you want to capture.
· Remember to keep your subject at a reasonable distance from the background and close to the camera.
· This distance approximation will give you desired results.
· Before capturing ensure that bringing the camera gradually closer to the subject makes the background blur.
· Don’t get much close to the subject else you won’t achieve the crisp and detailed in your image.
· The key is to set the focus point. Setting the focus point will sharply capture the details coming in the focus point and will blur the rest.
· To set the focus open the camera, it will show a yellow box. This box is the focal point.
· Adjust the focus; the best part is that you can lock the settings so that you can take multiple images of the same object without setting the focus every single time.
· For locking the focus, keep on tapping the screen until you find a yellow box on it with label AE/AF locked when this appears you are good to capture infinite pictures with same focus settings.
· There is a benefit of using this technique over the portrait mode.
· Getting closer to the subject will let you decide by yourself the boundary between the image and its background. However, in the portrait mode, the software selects for you what to keep and what to hide initially.
How to blur the background in photos by after focus app:

Now heading towards the last tool. We have discussed previously a manual and a built-in feature. Now, this is the time to discuss some external sources.
The apple store has tons of applications for modifying and blurring the image backgrounds. But here we will discuss After focus application, truly brilliant in its results.
Step by step guide:
From the store download and install the application.
· Open the application.
· When you first upload your photo, then some tips will pop up on the screen. Read them carefully to get promising results.
· The application will ask you to select the mode of selection.
· Select the manual or smart selection.
· Smart selection Is artificially intelligent; it will select the background and subject for you. The manual selection allows you to draw the boundary between subject and background.
· Let the smart selection tool to select the background; you can alter the choice by using the pencil icon at the top right.
· The boundary you will create will appear as the black line, scene outside the black line will be blurred.
· Be confident in your choice; you can always undo the faulty selection.
· This app also offers customization in the focus, depth, and bokeh
· You can blur the images in any geometrical shape too.
Conclusion:
It is not necessary to have a depth effect lens for capturing classy pictures. Use the resource you have to cater to your creativity. Use these techniques to capture alluring photos by using your iPhone only.