iPhone Tricks Apple Won’t Tell You! This is a great list of iPhone Tricks and Secret Tips! I hope you enjoy, this was only available to HelpfulTutorial.net members but I have decided to give it to everyone and soon there will be a new surprise for the members of the website!
1. Texting
Figure 1
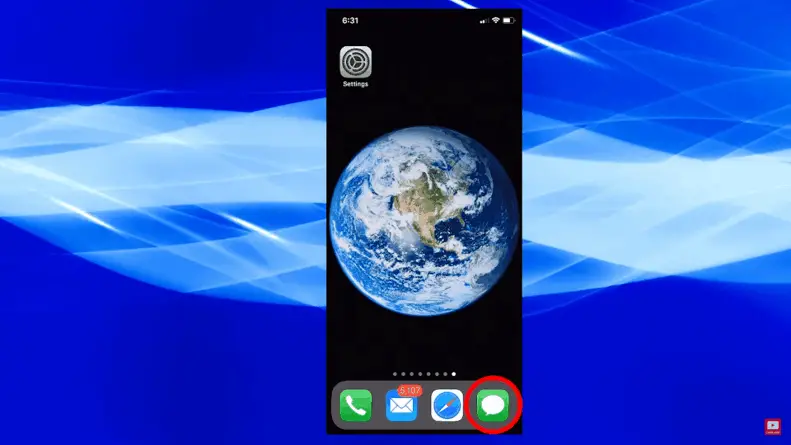
If you want to let people know where you are. The best thing to do is text I’m at and space
(current location pops up) tap that and it when send a map to where you currently are. This is
good for safety, if you’re going somewhere for the first time or you just want someone to know
where you are.
Figure 2
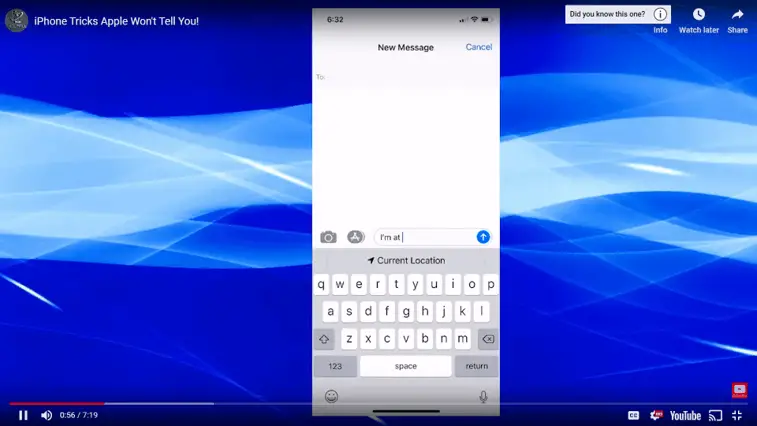
2. Sending stickers
Figure 1
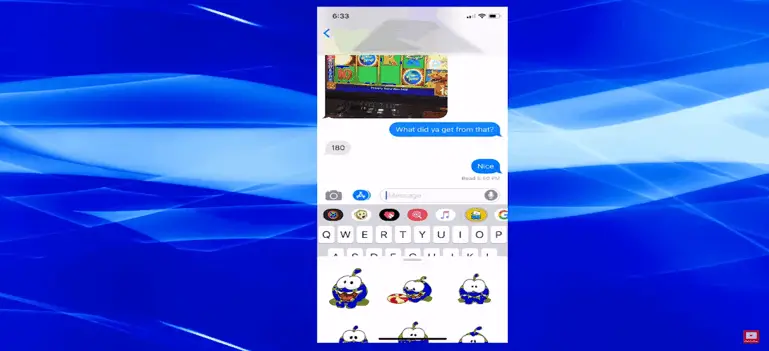
Figure 2
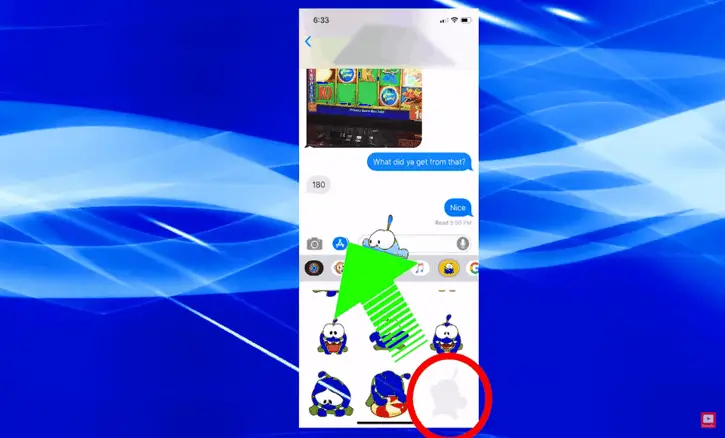
Click on stickers and find the one you want. We have selected this one and are putting it on the 180. You just drag and drop.
3. Safari
Figure 1
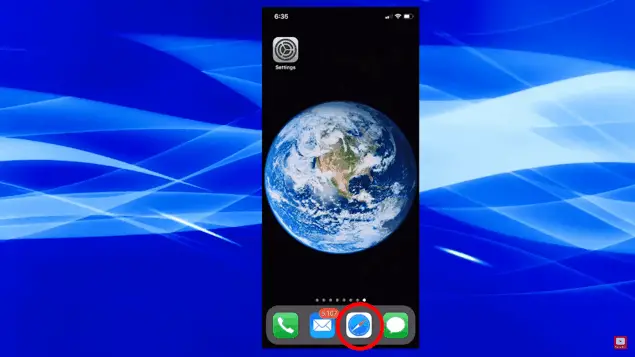
If you ever close a link you didn’t mean to for example in the image below, you close
Home Helpful Tutorials.
Figure 2
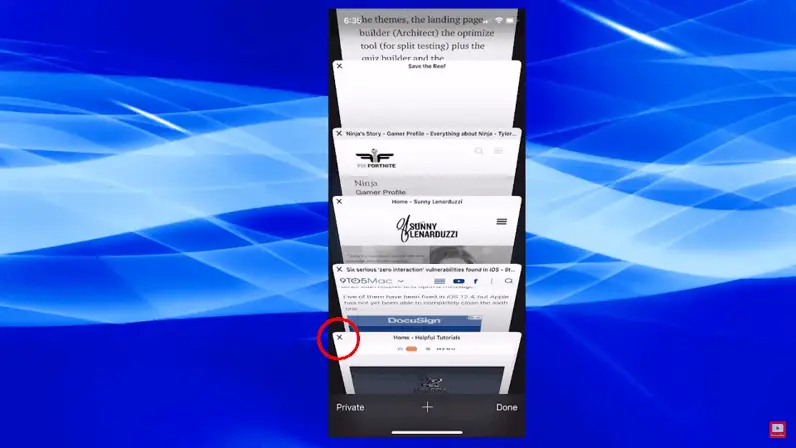
Figure 3
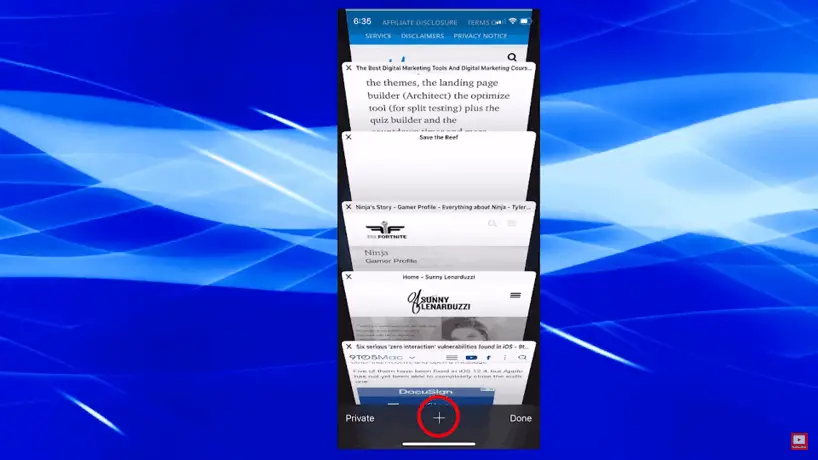
Hold the plus button down a few seconds. It will show Home-Helpful Tutorials and you would
select that.
Figure 4
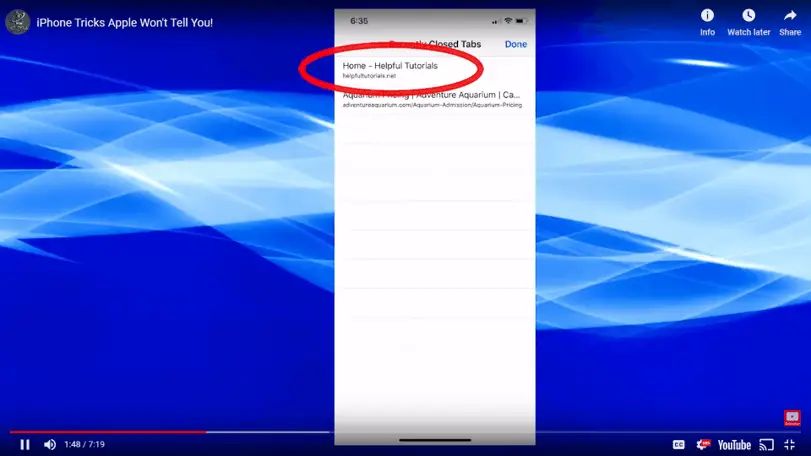
It will open back up on the exact page you were at.
Figure 5
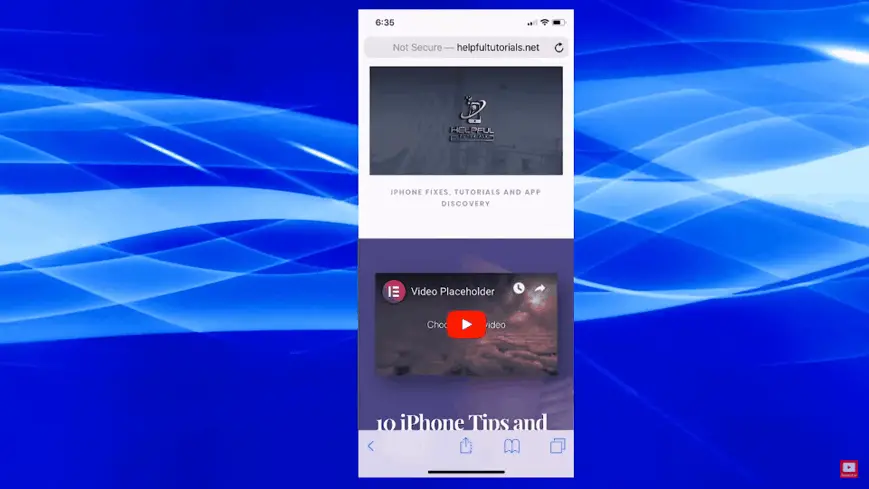
Figure 6
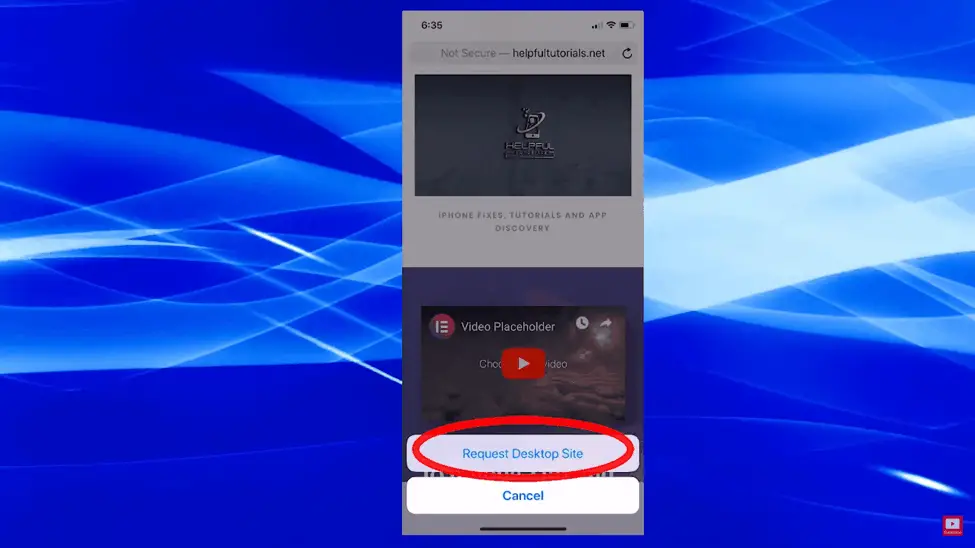
If you hold down the refresh button, you can select Request Desktop Site instead of having a mobile view when needed.
4. Apple Music
Figure 1
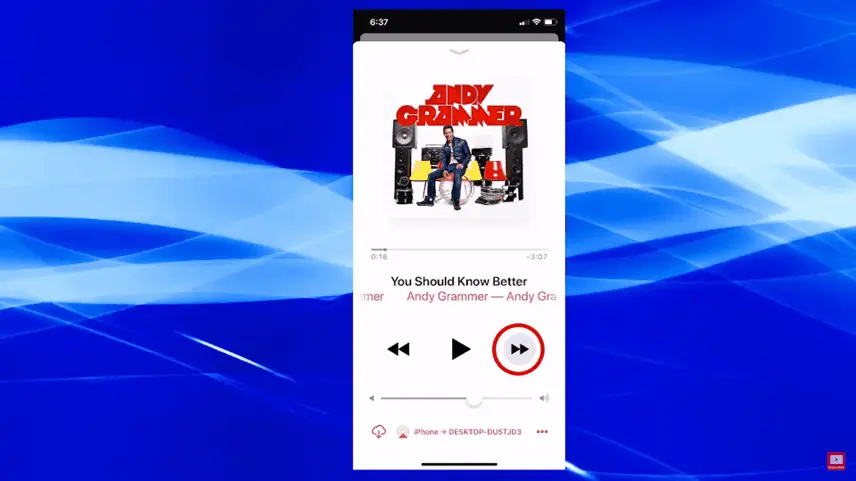
You already know that you can go backward or forward using the buttons, but you can also skip fast forward through a song by holding down the button in the image above.
It works with rewind too.
Figure 2

Figure 3
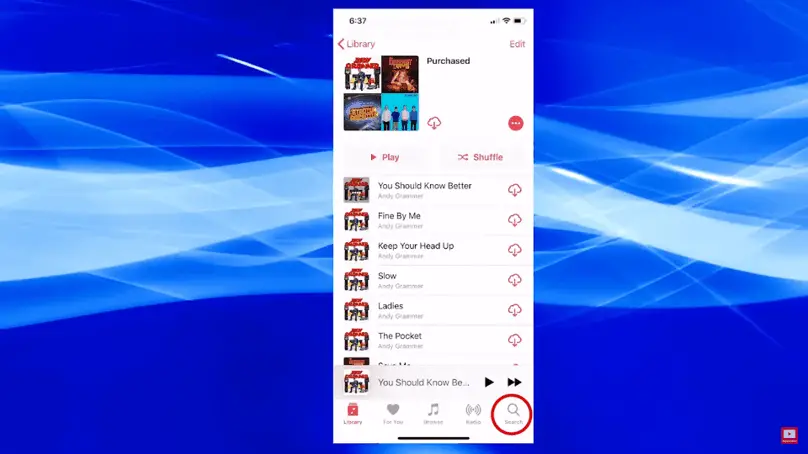
With Apple Music you can also search by lyrics if you don’t know the title of a song.
Figure 4
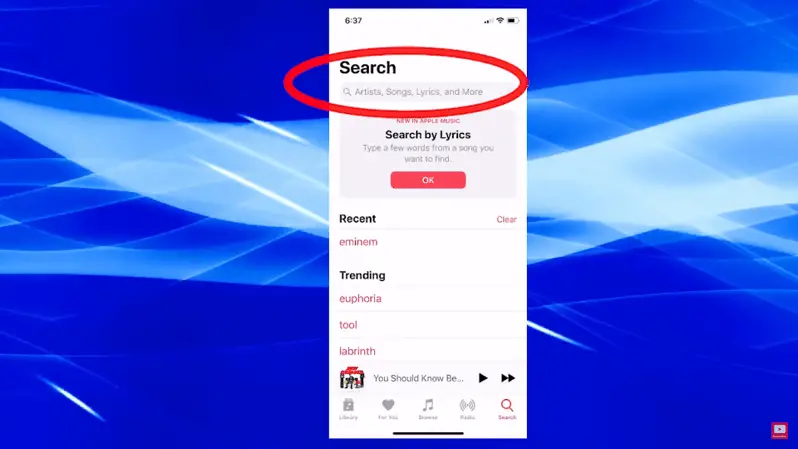
5. Battery health settings
Figure 1
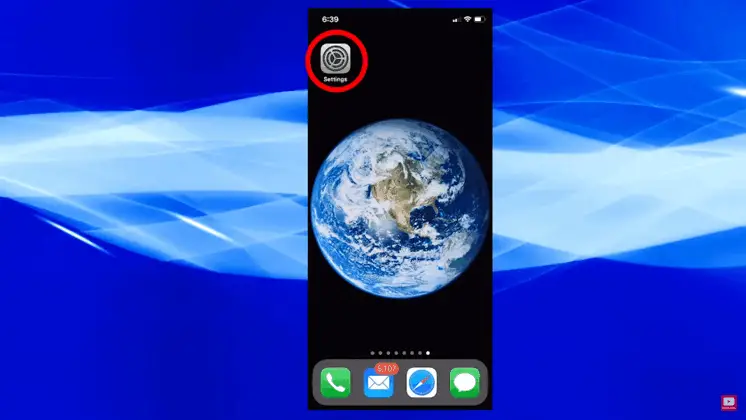
Choose setting, then battery.
Figure 2
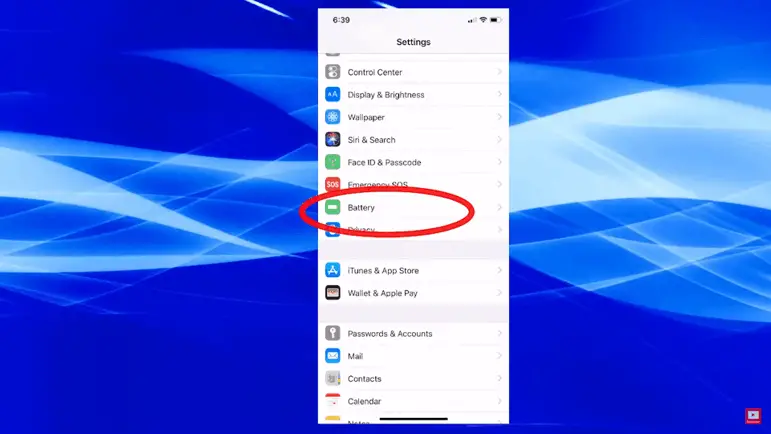
Select Battery Health, to see your battery health overall.
Figure 3
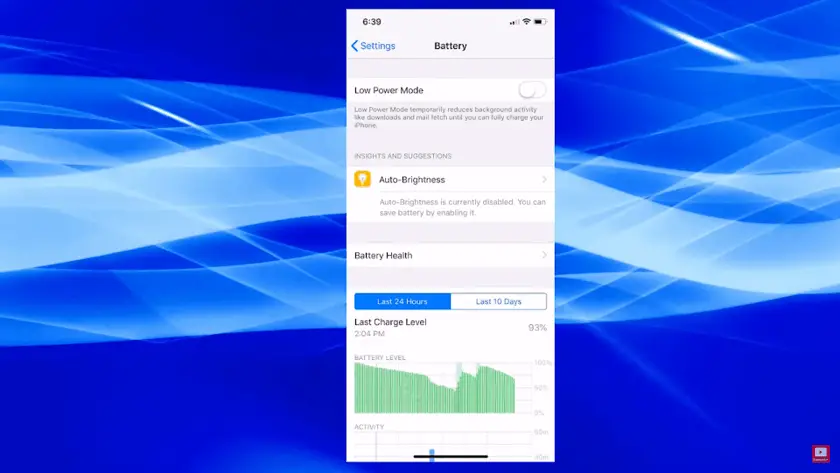
Figure 4
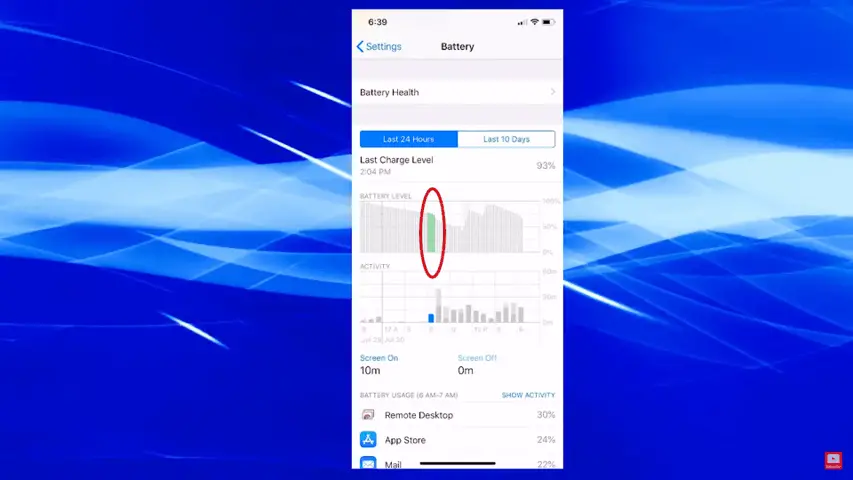
You can select the area where you see the power is really gone down to see what is causing the problem. You will be able to see what item was being used.
Figure 5
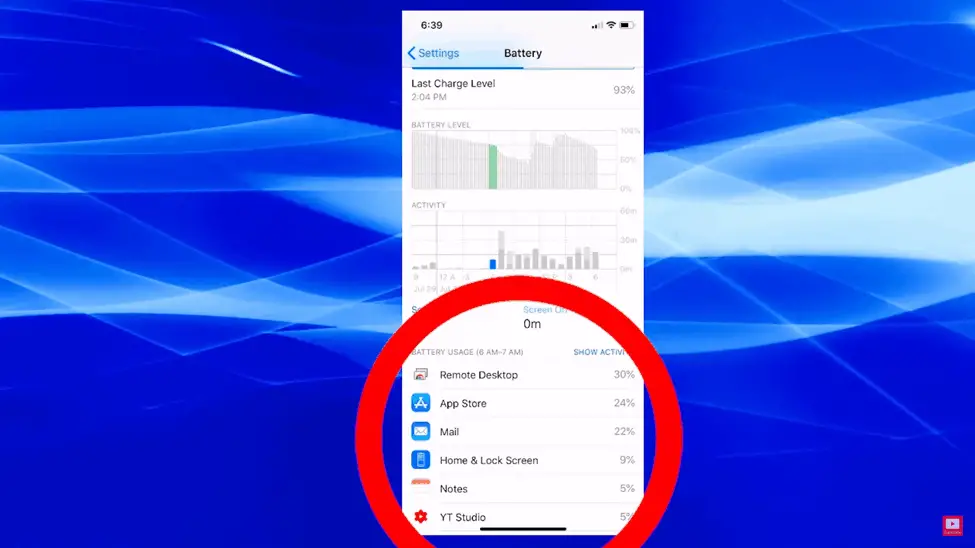
6. Control Center / Customize Controls : Adding Hearing
Choose settings
Figure 1
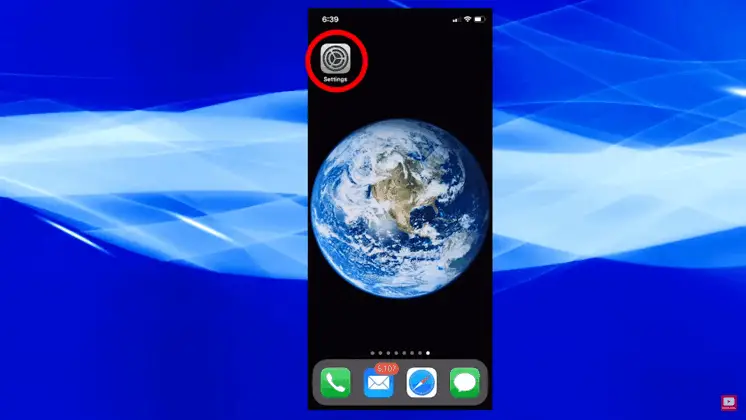
Go to control center
Figure 2
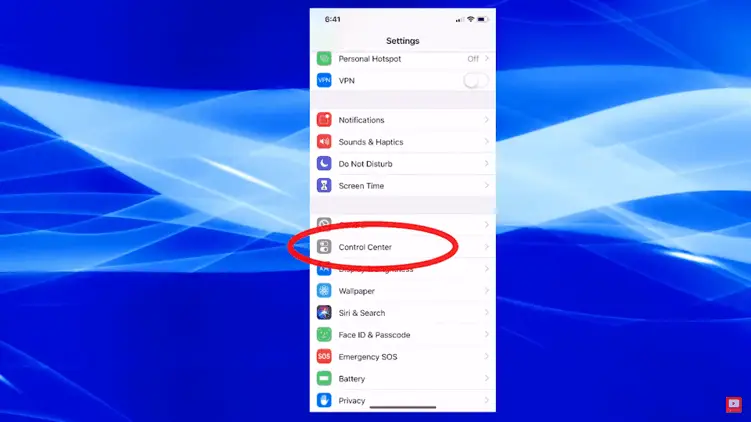
Select Customize Controls
Figure 3
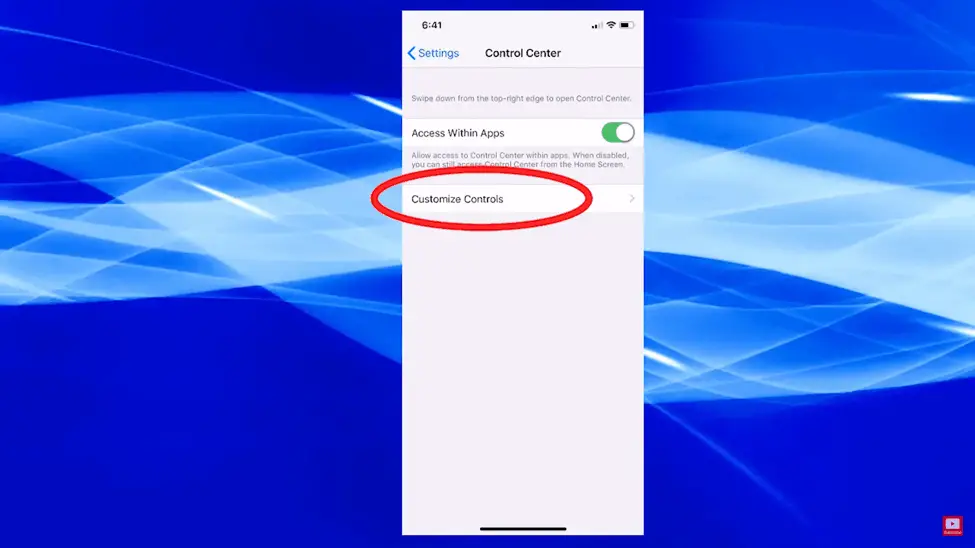
Scroll down and select hearing.
Figures 4 & 5
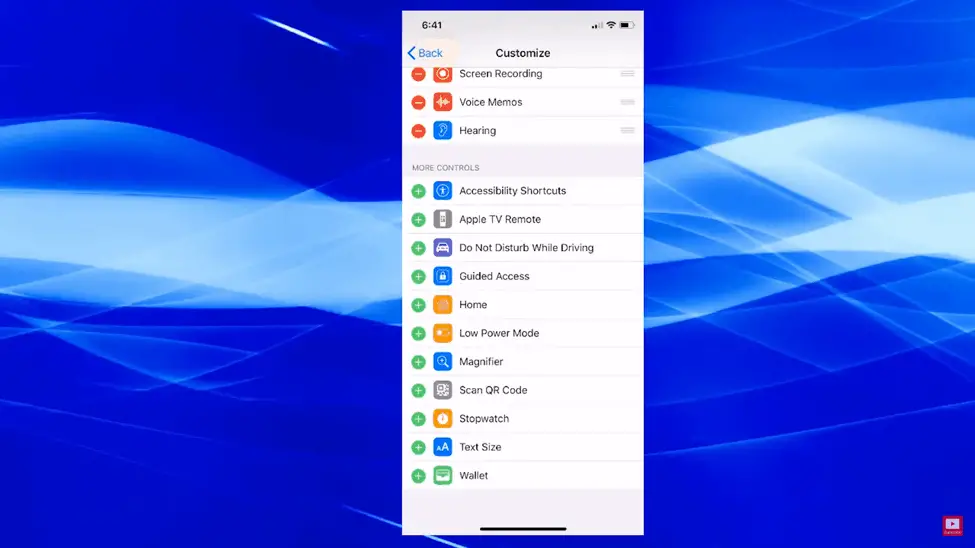
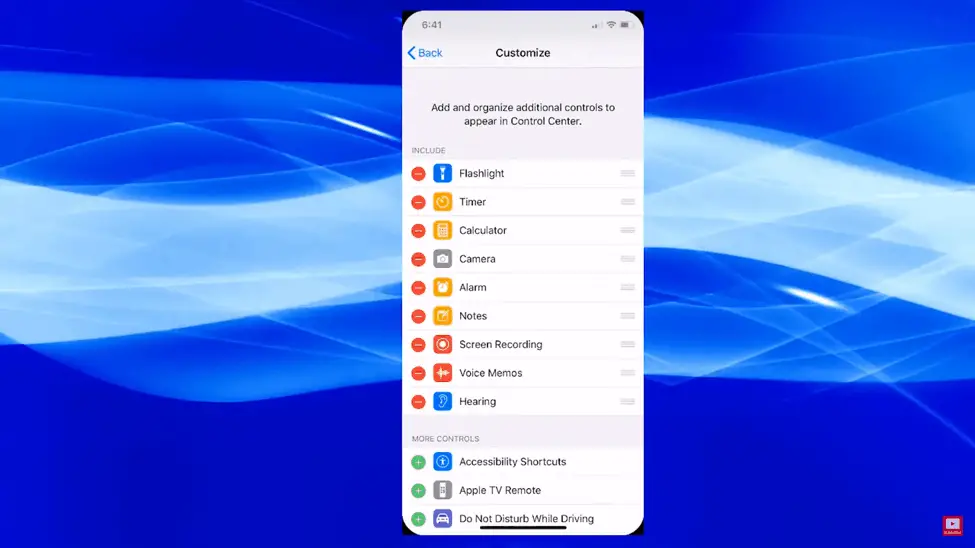
Back out of here after you have added it. Go to the main screen pull down and tap on hearing.
If you have your earbuds in, you will be able to choose Live Listen allowing you to listen to
what’s going on around you and rebroadcast it to you. If you are having problems with hearing
this setting acts as a hearing aid.
Figures 6 & 7
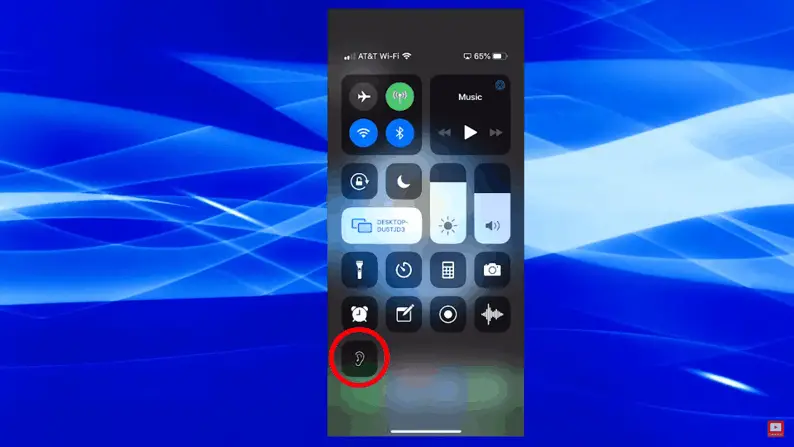
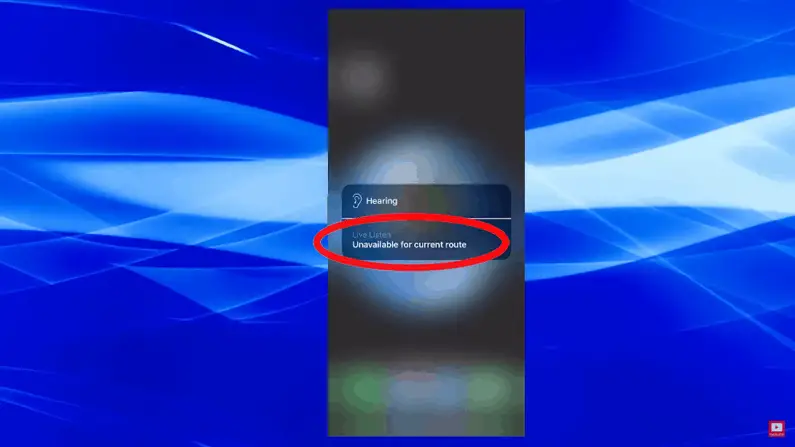
7. Making the phone louder
Choose settings then music.
Figures 1 & 2
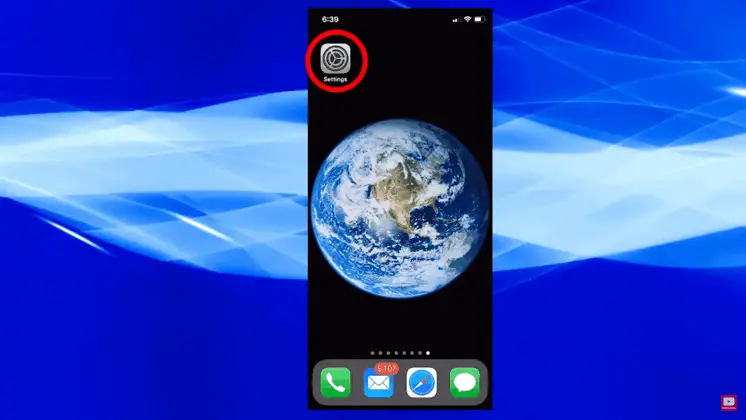
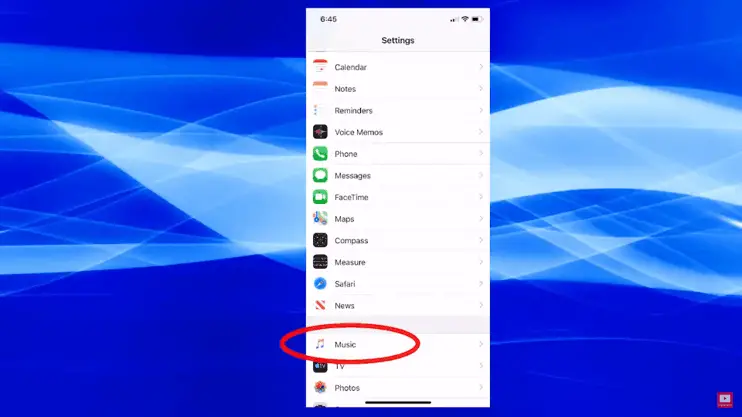
Scroll down and choose EQ. Set to Late Night. It’s the loudest setting there is.
Figures 3 & 4
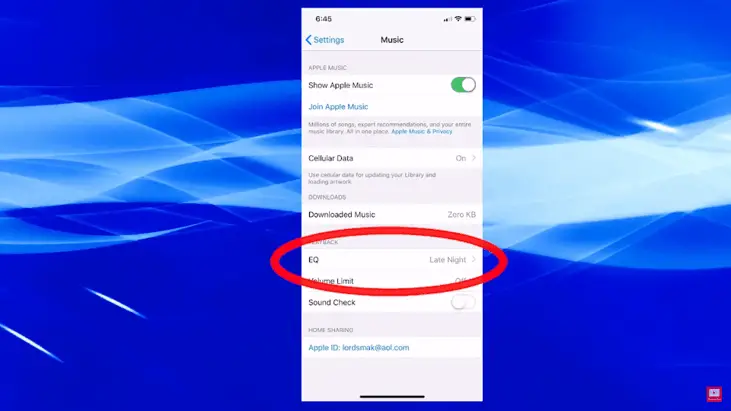
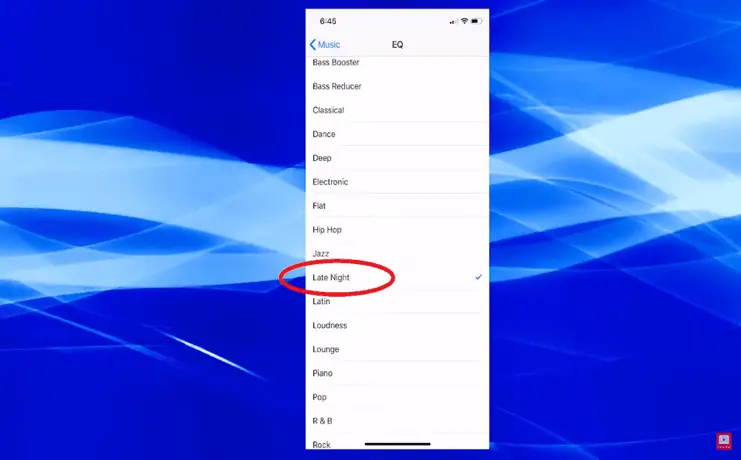
8. Word Correction
Go to Settings and choose General
Figures 1 & 2
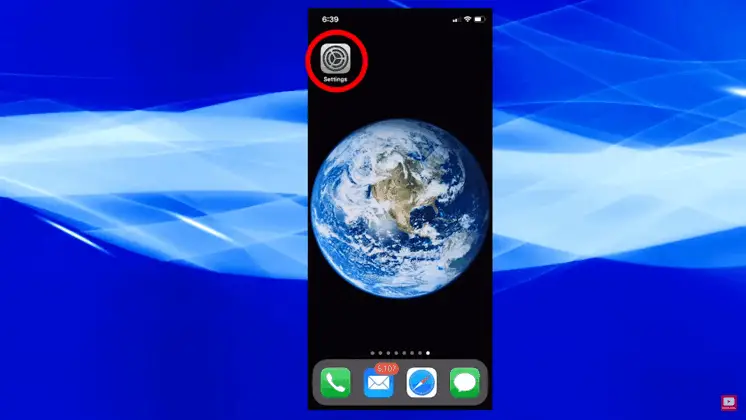
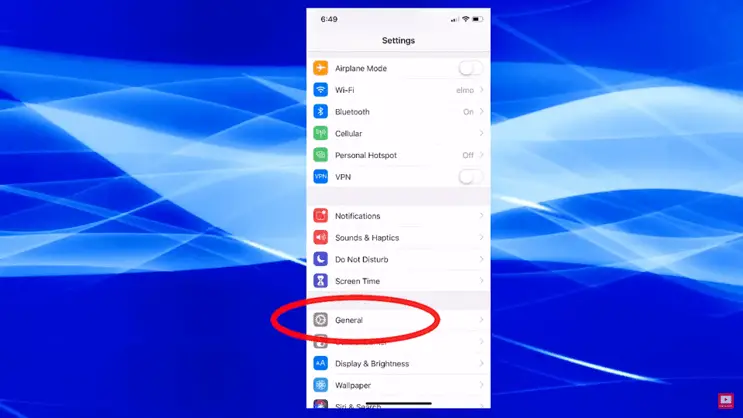
Choose Keyboard, then Text Replacement
Figures 3 & 4
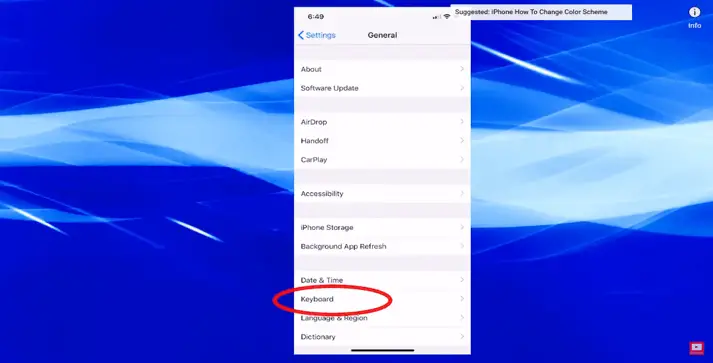
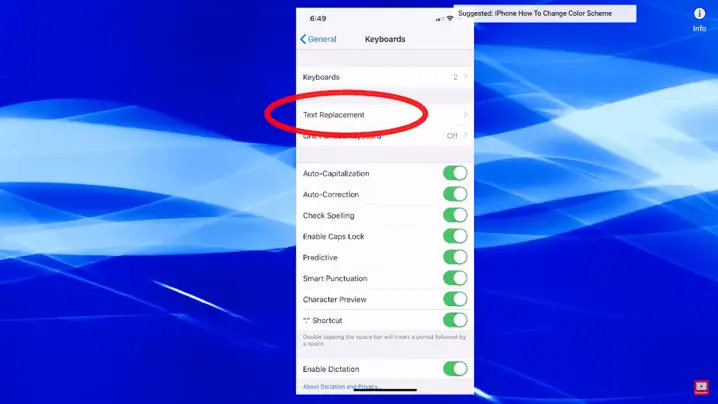
Hit the plus sign in the top right. Type the word Give that we are using for an example or the
work you want in both the phrase and shortcut.
Figures 5 & 6
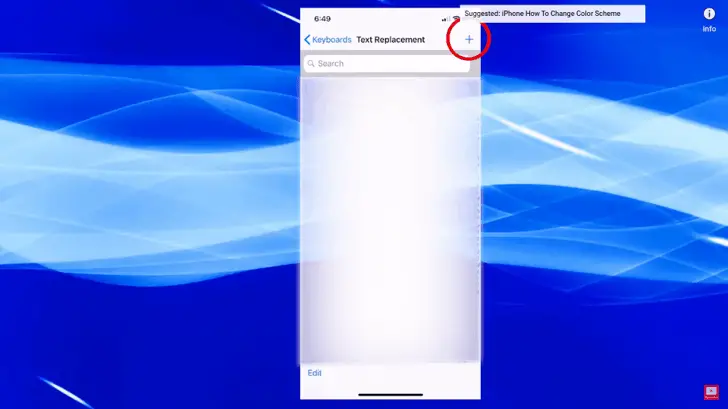
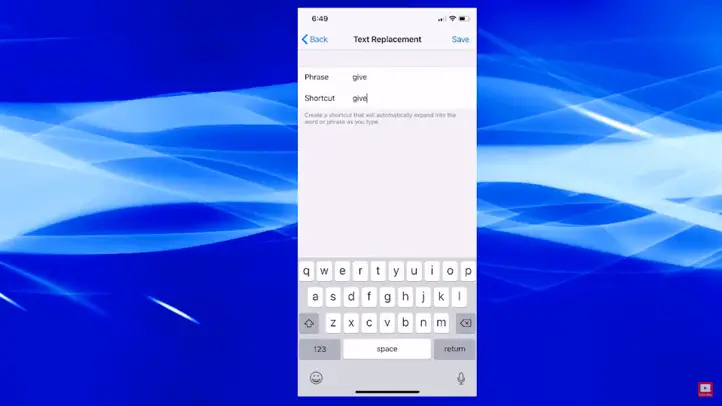
If you want a short phrase, you type it in the Phrase, then type the shortcut you want to use in
the Shortcut place as in the image below.
Figure 7
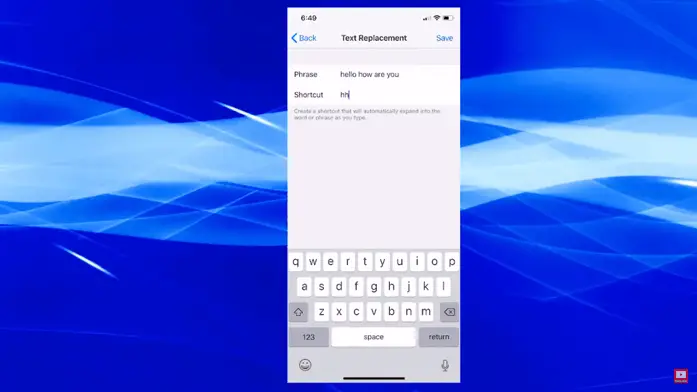
9. Turning off game ratings
Choose settings
Figure 1
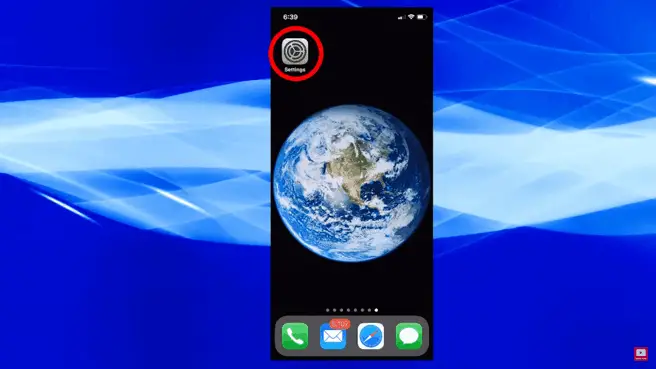
Choose iTunes & App Store. Look for In- App- Ratings & Reviews. Turn it off. This will
stop the forced ratings.
Figures 2 & 3
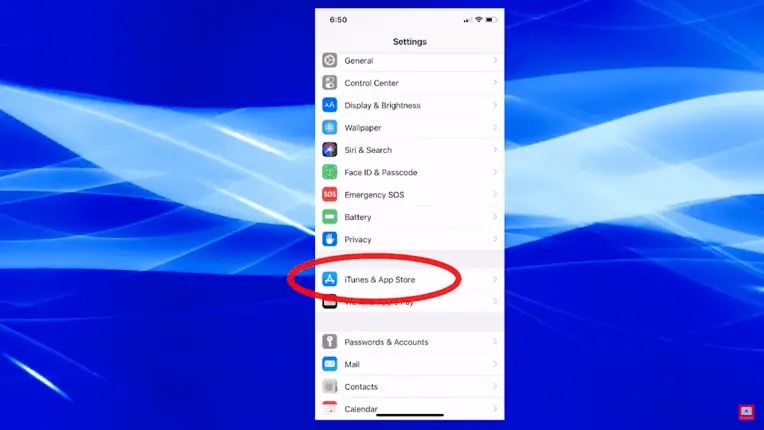
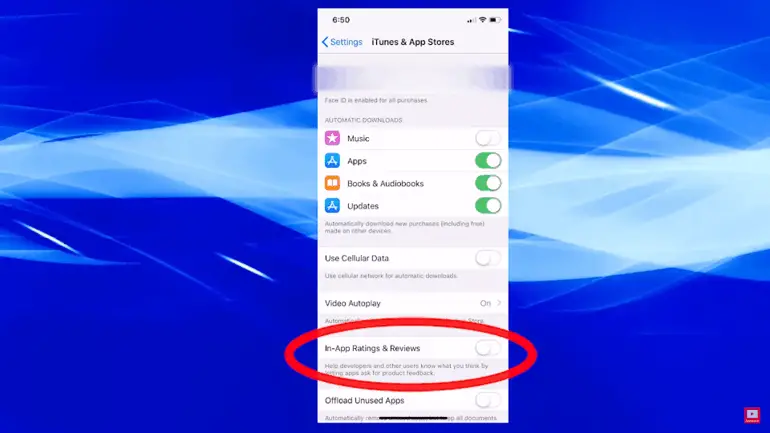
10. Moving multiple Apps at one time. Hold it down until it shakes. Pull it down. Tap on the
other Apps in the order you want them to appear. Then you will be able to move
multiple Apps at one time.
Figures 1 & 2
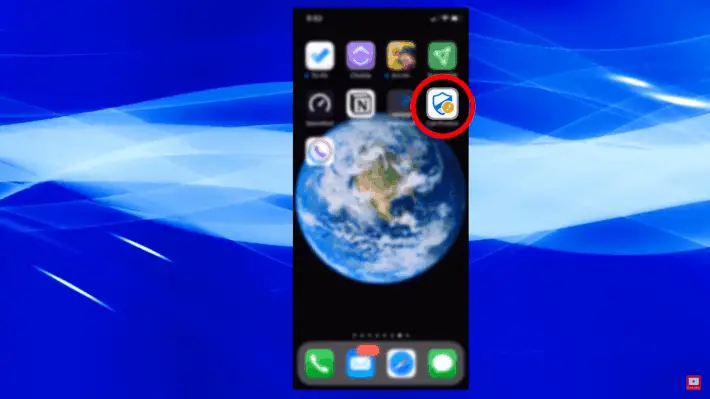
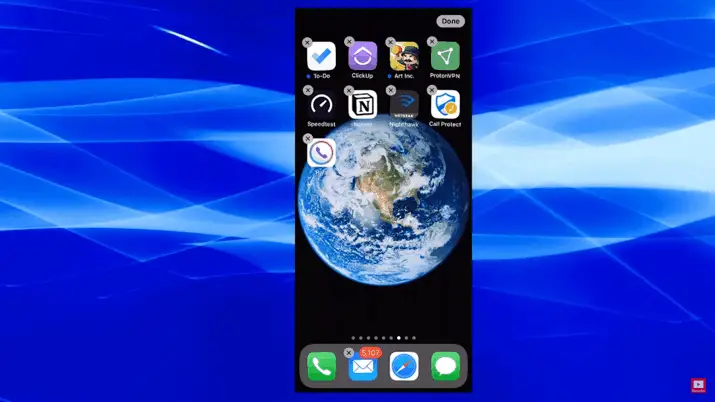
Let go and they will spread out in the order you tapped them.
Figures 3 & 4
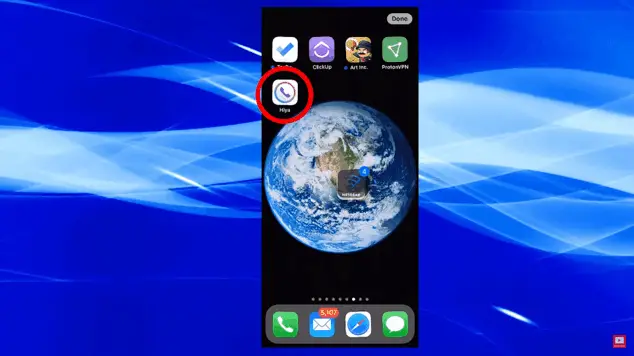
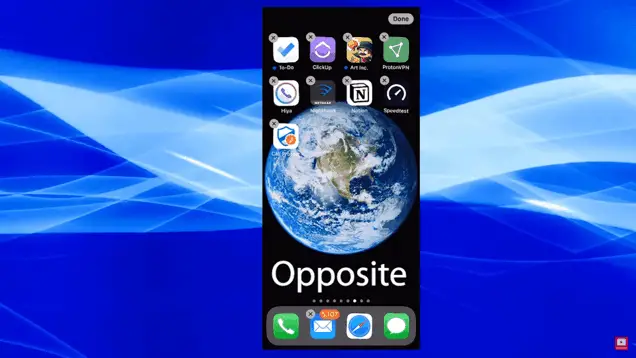
Like subscribe to our YouTube channel if you find our videos helpful.
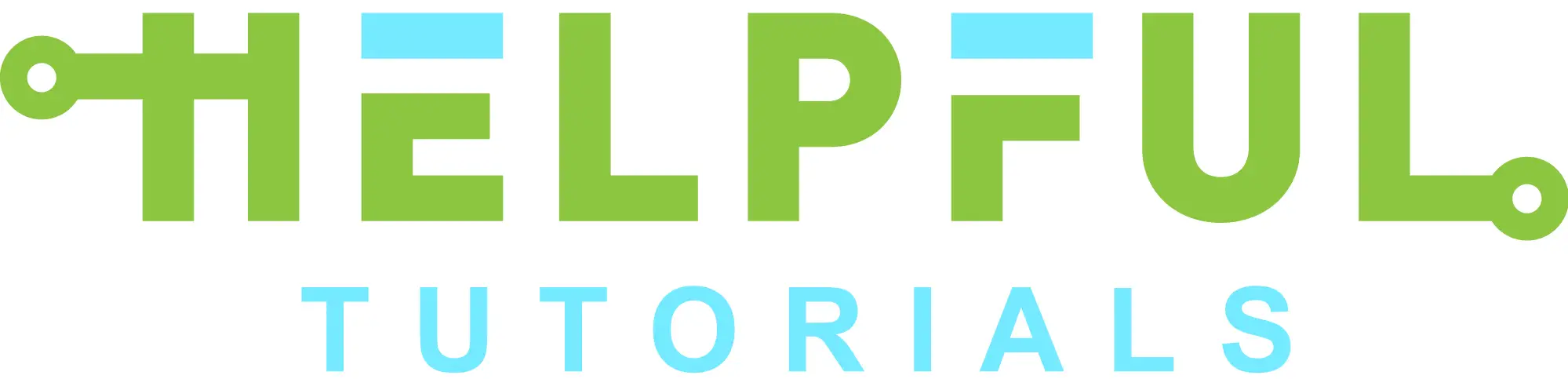
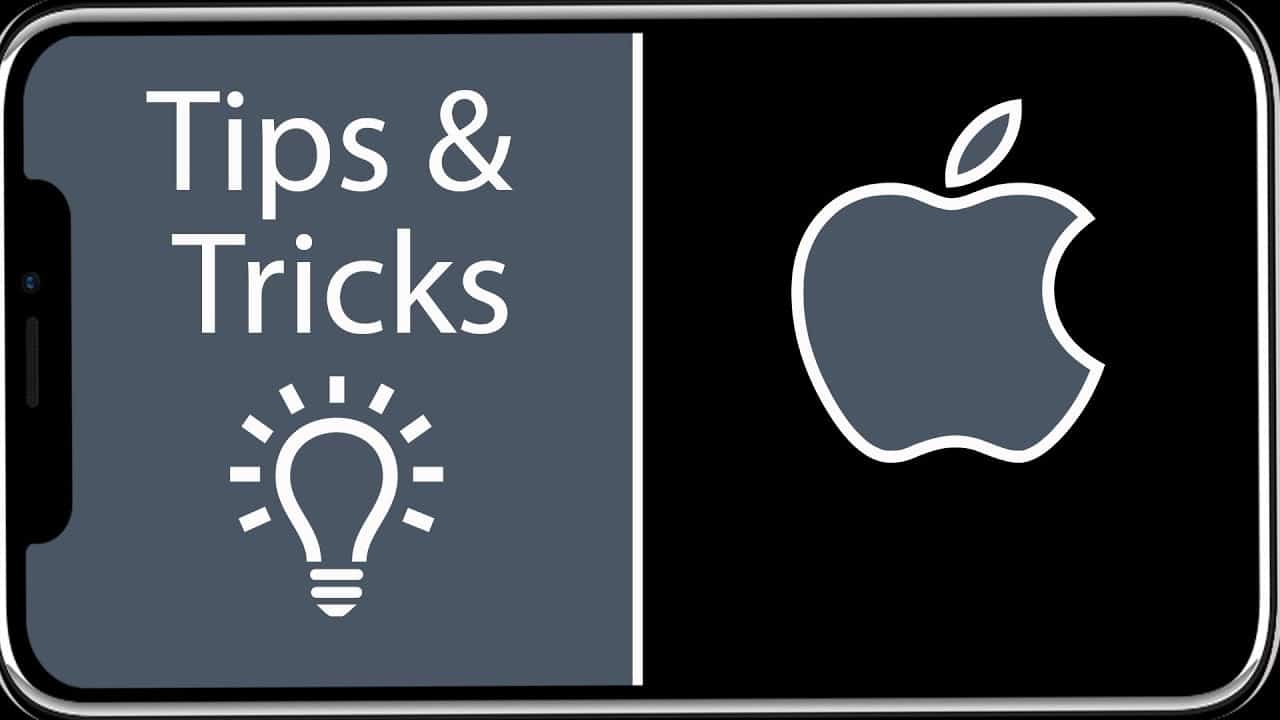
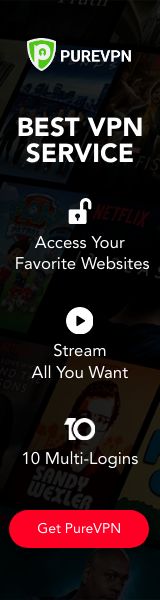


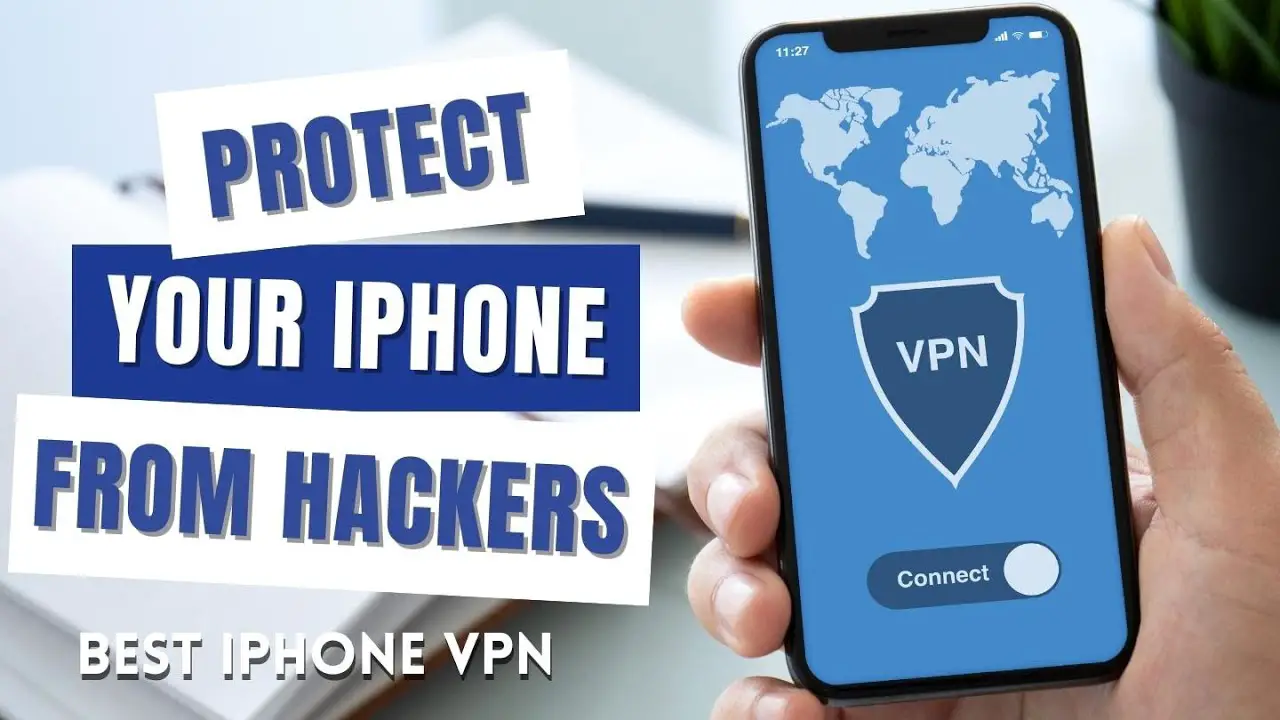
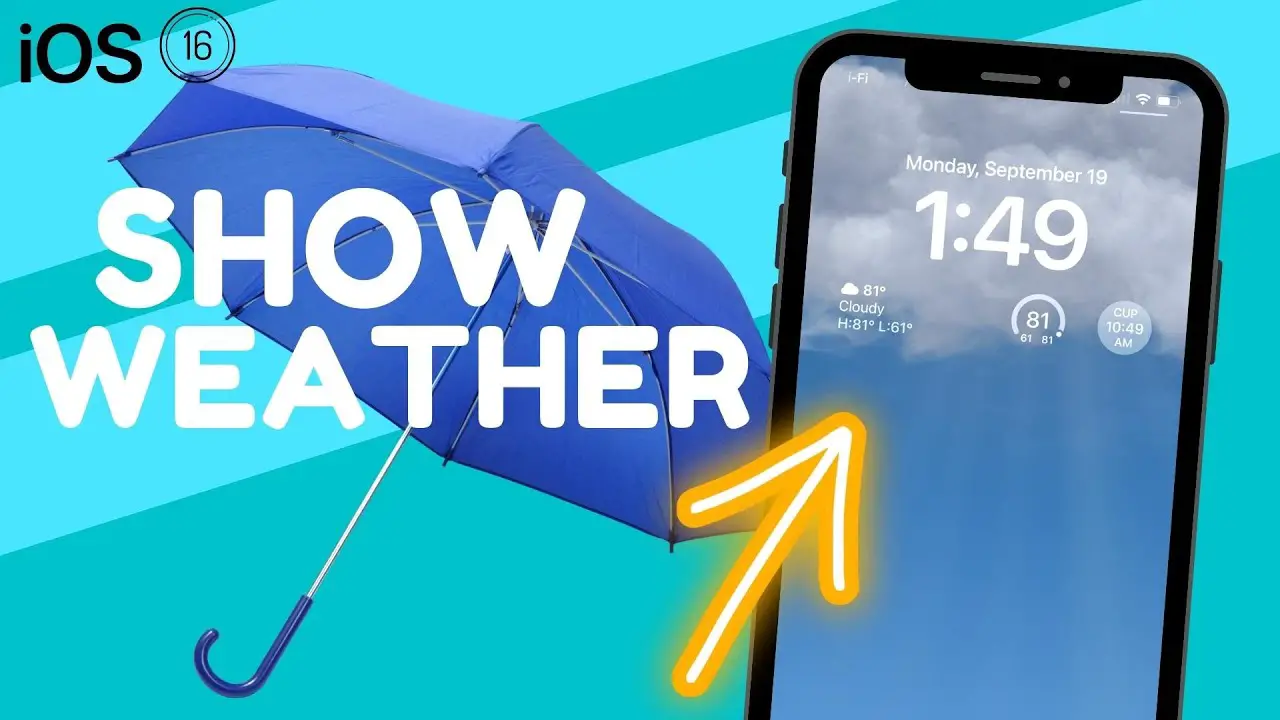
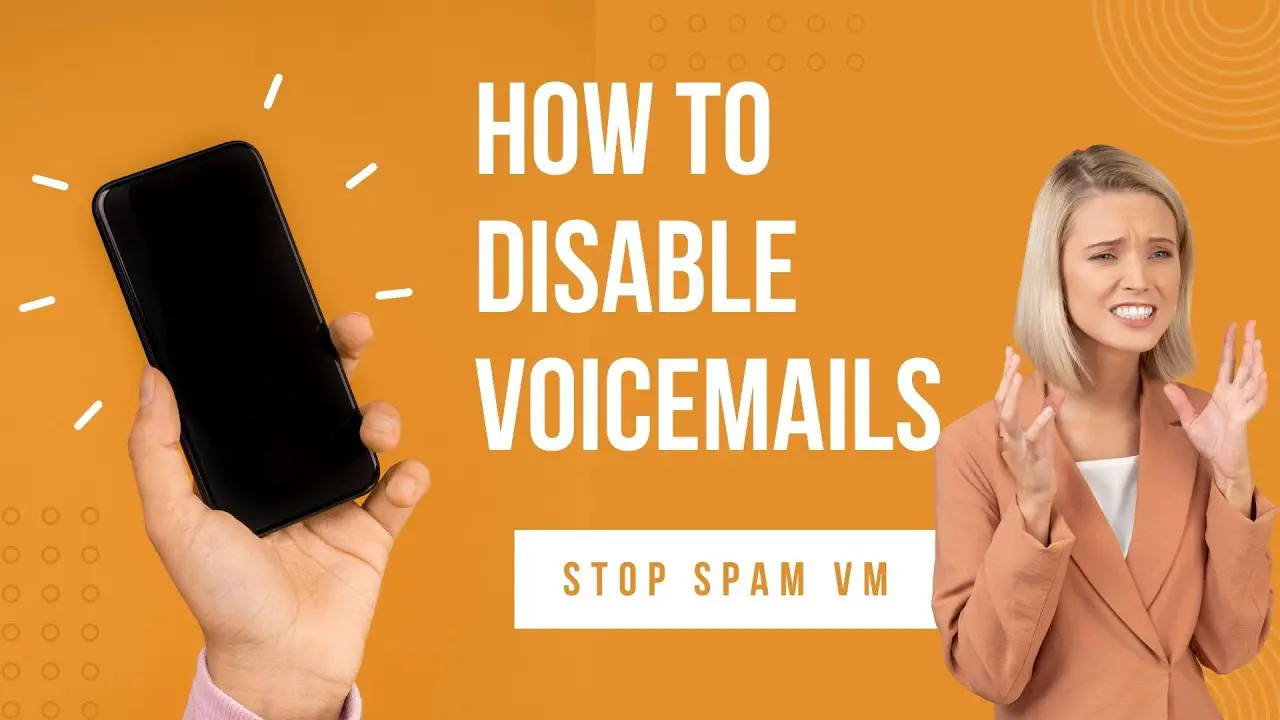

Lol I dident know any of these
You know I’m new still to iPhone I really don’t get much iPhone I was android for 6 years and in March is a year of iOS and it runs better then android thanks for the video I know more now 😀
iOS will auto capitalize certain words like Curiosity (the name of a Mars rover) or Anonymous (the name of an internet group). If you don’t want that to happen go to Settings > General > Keyboards > Text Replacement. Tap the + button and in the Phrase field type the word in lower case. Leave the Shortcut field empty and tap Save. iOS will no longer capitalize the first letter. You can do the reverse – have iOS capitalize a word that normally would not be – by typing the word with a capital first letter in the Phrase field and not capitalized in the Shortcut field, then saving.