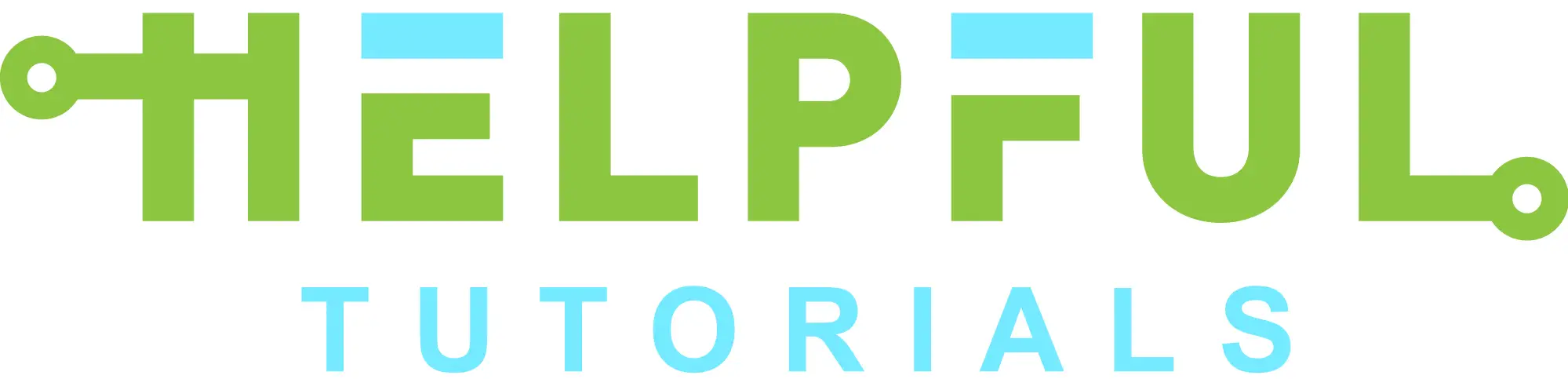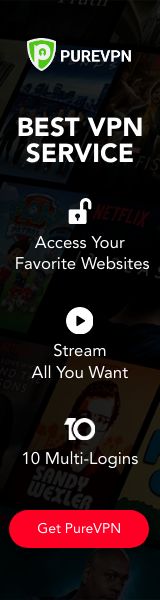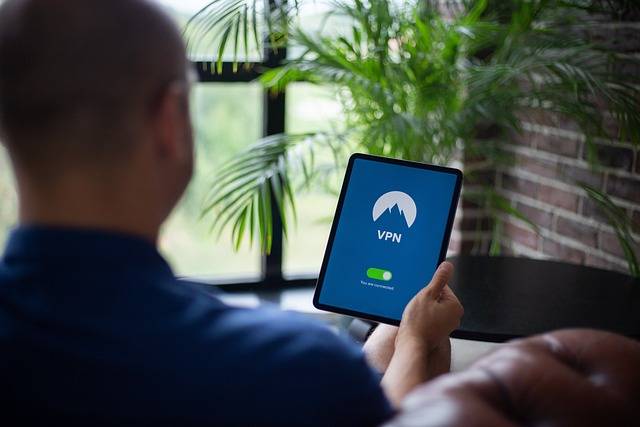Having a VPS server Windows setup can be an invaluable asset to any business. It provides a secure and reliable platform for hosting websites, applications, databases, and more.
In this blog article, we will cover the basics of setting up a VPS server Windows system as well as explore the benefits it offers. We will also provide you with step-by-step instructions on how to configure your own VPS server Windows setup and offer tips on optimizing performance.
Finally, we’ll discuss some common issues that may arise when setting up your own VPS server Windows system so you can troubleshoot them quickly if needed.
Table of contents: How To Setup a VPS Server Windows
- Uncovering the Basics of Setting Up a VPS Server Windows
- Exploring the Benefits of a VPS Server Windows Setup
- Step-by-Step Guide to Configuring Your VPS Server Windows
- Understanding How to Optimize Performance with a VPS Server Windows Setup
- Troubleshooting Common Issues When Setting Up a VPS Server Windows
Setting up a virtual private server (VPS) on Windows can be an intimidating task for many, but with the right guidance and preparation, it doesn’t have to be. A VPS offers users the ability to host their own websites or applications without having to invest in expensive hardware or manage complex software configurations. In this article, we will provide step-by-step instructions on how you can set up your own Windows VPS quickly and easily.
The first step is selecting a hosting provider that supports Windows VPS hosting services. It is important to select one that has reliable uptime and good customer support, so you don’t run into any issues down the line. Once you have selected a provider, sign up for their service plan and purchase your desired package size (e.g., 1GB RAM).
Next, create an account with them by providing all of the necessary information such as name, email address, etc., then log in using your credentials provided by them after the successful registration process completion. You should also receive access details such as IP address/username/password via email from your chosen hosting provider, which will enable you to connect securely through Remote Desktop Protocol (RDP).
Once logged in successfully, download Microsoft Remote Desktop Client from Microsoft Store if not already installed on your system. After installation, launch it & enter connection settings provided by the hosting company, like IP Address / Username & Password. This will establish a secure remote connection between the local machine & remote server hosted at the data center of the web hosting company.
Now it’s time to install Windows operating system onto the newly created virtual private server instance. Select the appropriate version of OS based on requirements like windows 10 pro/enterprise. Then follow the steps given during the setup wizard until the installation completes successfully
After successful installation, configure basic settings related to security updates and firewall rules. Also, install required software packages depending upon application needs e..g, database servers like MySQL / MS SQL Server. For more advanced configuration options, consider using tools like Chef or Puppet, which are designed specifically for automated deployment tasks across multiple nodes within a cloud infrastructure environment
Finally, ensure all services are running properly before making the website live over internet world wide web! With these simple steps, anyone can set up his own VPS server running Windows operating system without much technical knowledge involved!
Uncovering the Basics of Setting Up a VPS Server Windows
Setting up a Windows VPS server can be a daunting task for those who are unfamiliar with the process. However, it doesn’t have to be complicated, and there are some basic steps that you can take to get started. In this article, we will go over the basics of setting up a Windows VPS server so that you can start using your new virtual private server in no time!
The first step is to choose an operating system for your VPS. You may want to consider Windows Server 2019 or 2020 as these versions offer more features than earlier versions, such as improved security and performance enhancements. Once you have chosen an OS, you need to install it on your VPS along with any necessary software packages, such as web servers or database management systems.
Next, configure the network settings on your VPS so that it is accessible from outside sources via port forwarding rules set in place by your hosting provider’s firewall configuration panel. This will allow remote access from other computers connected to the internet without having direct access to the physical machine itself – perfect if you plan on running applications remotely or hosting websites externally!
Finally, make sure all of your services are running correctly by testing them out before going live with production traffic; this includes ensuring proper connectivity between different components within the environment (such as databases) and making sure everything is working properly when accessed externally through public IPs assigned by providers like AWS EC2 instances.
Once these steps have been completed successfully, then congratulations -you now have a fully functioning virtual private server setup! With careful planning and maintenance practices implemented regularly –your windows VPS should provide reliable service for years ahead while allowing flexibility when needed due to its scalability capabilities offered through cloud-based solutions like Amazon Web Services (AWS).
Exploring the Benefits of a VPS Server Windows Setup
Setting up a VPS server in Windows can be an incredibly beneficial experience for businesses of all sizes. With the right setup, you can gain access to powerful tools and features that will help you improve your operations and increase productivity.
A VPS server is a virtual private server that allows users to host their own websites or applications on a shared physical machine. This type of hosting offers many advantages over traditional web hosting, including increased security, scalability, reliability, and cost-effectiveness. Plus, with the right configuration options available in Windows Server 2019 or later versions, such as Azure Virtual Machines (VMs), setting up your own VPS has never been easier!
One of the most significant benefits of using a VPS is its ability to scale quickly according to changing needs. If your business experiences sudden growth or changes in demand for services or products, then it’s easy to adjust resources accordingly without having to invest in additional hardware infrastructure upfront – something that would be more costly if done through traditional web hosting solutions.
Additionally, since each user gets their own dedicated environment within the same physical machine, they are able to customize settings according to their specific requirements without impacting other users on the same system – making it ideal for those who need specialized configurations not offered by standard shared hosts like cPanel/WHM.
Another great advantage is improved security due to its isolated nature; since each user has their own separate operating system instance, there’s no risk of cross-contamination between different accounts, which could lead to malicious attacks from one account onto another – something which isn’t possible with regular shared web hosting, plans where multiple sites are hosted on one single box together!
Finally, because these servers run independently from other machines, they tend to offer better performance than what might otherwise be achieved when running off just one big box (as would happen under typical shared hosting).
Step-by-Step Guide to Configuring Your VPS Server Windows
Are you looking to set up a Windows VPS server? If so, this step-by-step guide will help you get started. With the right preparation and knowledge, configuring your VPS server can be relatively straightforward.
First of all, make sure that your hardware is compatible with Windows Server operating system requirements. You should also ensure that the latest version of Windows Server is installed on your machine before proceeding further.
Once you have verified compatibility and installed the necessary software, it’s time to configure your VPS server settings according to what best suits your needs. This includes setting up user accounts for remote access as well as configuring network settings such as IP addresses and DNS servers for connecting with other computers or networks over the internet. Additionally, security measures like firewalls should be enabled in order to protect against malicious attacks from outside sources.
Next comes installing applications onto the virtual private server (VPS). Depending on what kind of services or programs you need running on it (such as web hosting), there are various options available that can be easily configured via control panels like cPanel or Plesk Onyx, depending upon which one is supported by your provider’s platform configuration setup process.
Once these applications are installed correctly, they can then start serving requests from clients who connect through their web browsers using an appropriate URL address assigned by their domain registrar service provider.
In addition, any additional customizations, such as database creation, email account setup, etc, may also need to do at this stage if required. Finally, once everything has been properly configured, tested, and verified – it’s time for final deployment! Your new VPS windows instance should now be ready for use!
Understanding How to Optimize Performance with a VPS Server Windows Setup
Setting up a Windows VPS server can be an intimidating task, but with the right knowledge and understanding of how to optimize performance, it can be done quickly and efficiently. A Virtual Private Server (VPS) is a virtual machine that provides users with dedicated resources such as RAM, CPU cores, storage space, and bandwidth. This allows for greater control over the environment than shared hosting solutions.
When setting up a VPS Windows server setup, there are several key considerations to keep in mind. First of all, you will need to decide on which version of Windows you want to use – either 32-bit or 64-bit versions are available depending on your needs.
You should also consider what type of applications you plan on running on the server; this will determine how much RAM and CPU power is required for optimal performance. Additionally, ensure that your network connection is reliable enough so that data transfers between clients remain fast and secure at all times.
Once these basic requirements have been established, it’s time to move on to optimizing performance through proper configuration settings within the operating system itself, as well as any installed software packages or services like web servers or databases, etc.
For example: ensure that memory usage settings are set correctly, so they don’t exceed available physical memory; configure disk caching appropriately; adjust processor scheduling options if necessary; enable NTFS compression where possible. All these steps help improve overall system responsiveness by reducing latency when accessing files from hard drives or other sources connected via network connections such as FTP/SFTP/SSH protocols.
Finally, once everything has been configured properly, it’s important not to forget about security measures like firewalls & antivirus protection which should always be enabled in order to protect against malicious attacks from outside sources trying to gain access to private networks hosted by VPS servers and windows setups. By following the best practices outlined above, one can easily achieve maximum efficiency out of their virtual private servers while ensuring safety & reliability at the same time!
Troubleshooting Common Issues When Setting Up a VPS Server Windows
Setting up a Windows VPS server can be a daunting task, but with the right guidance and troubleshooting tips, you can have your server running in no time. In this article, we will discuss some of the most common issues that arise when setting up a Windows VPS server and how to resolve them.
The first issue that is often encountered when setting up a VPS Server in Windows is configuring the network settings. This includes ensuring that all ports are open for communication between machines on the same network as well as making sure any firewalls or security protocols are properly configured. If these settings are not correctly set, it could lead to connection problems or even data loss if an unauthorized user gains access to your system.
Another common issue is configuring remote desktop connections so users can access their files from anywhere in the world securely over an internet connection. To do this properly requires knowledge of port forwarding rules and other networking concepts, such as IP addresses and DNS servers which must be set up correctly for successful connections to take place remotely.
Finally, one of the most important aspects of setting up a VPS Server Windows is ensuring proper security measures have been taken, such as installing antivirus software, creating strong passwords for all accounts on your system, enabling two-factor authentication where possible and regularly updating software packages with patches released by Microsoft or third-party vendors who provide additional features or bug fixes for existing applications installed on your machine(s).
By following these steps carefully, you should be able to successfully set up your own virtual private server without too much hassle! However, if you find yourself stuck at any point during the installation, then don’t hesitate to reach out to online forums dedicated specifically towards helping people get their systems running smoothly again – there’s always someone willing to lend their expertise free of charge!