How To Print Text Messages On Your iPhone Or iPad 2020 If you are wondering how to print iPhone text messages from iPhone for Court FREE this is the video for you. We will also look at some ways to backup the messages just in case something happens to your phone.
Why would you want or need to print your text messages? Attorneys and
clients may need to accurately document and print text messages for court,
mediation, or legal proceedings. You may have a recipe that you’d like a hardcopy
of. Maybe you have someone who is deceased, or something sentimental that
you want in print. Whatever your reason is follow these simple steps to do it.

Some people copy the messages and send it in an email. This works if you are
looking for a quick way. It’s not as easy as it used to be because now the message
bubbles are separate today. When you click on it you are going to get options for
only that bubble. That way seems outdated and time consuming. It doesn’t seem
like the right and most efficient way to do it. I am going to give you instructions
using iPhone Screenshots, Screen Captures.
1. Click on messages.

2. Choose a contact whose text messages you want to print.
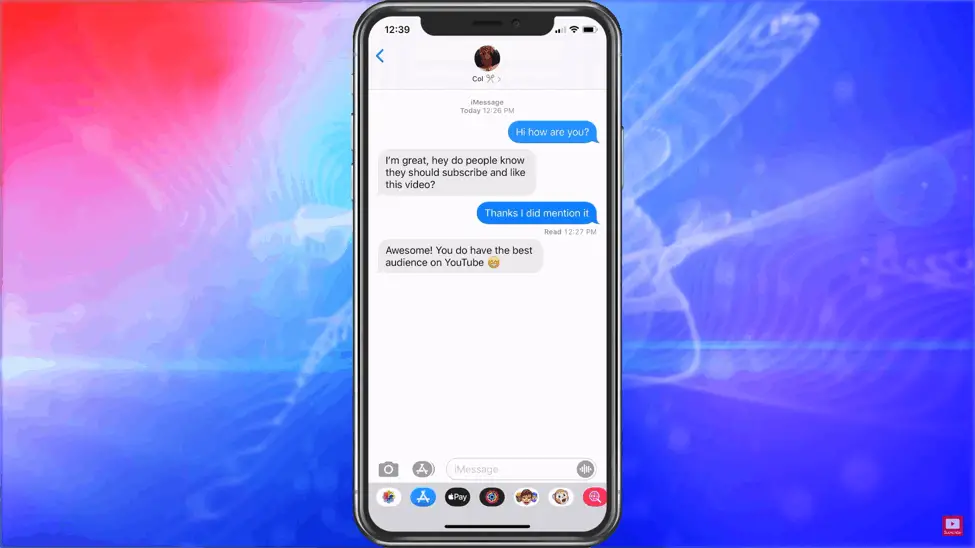
3. Hit the power button and the button on the top left the up volume at the same time.
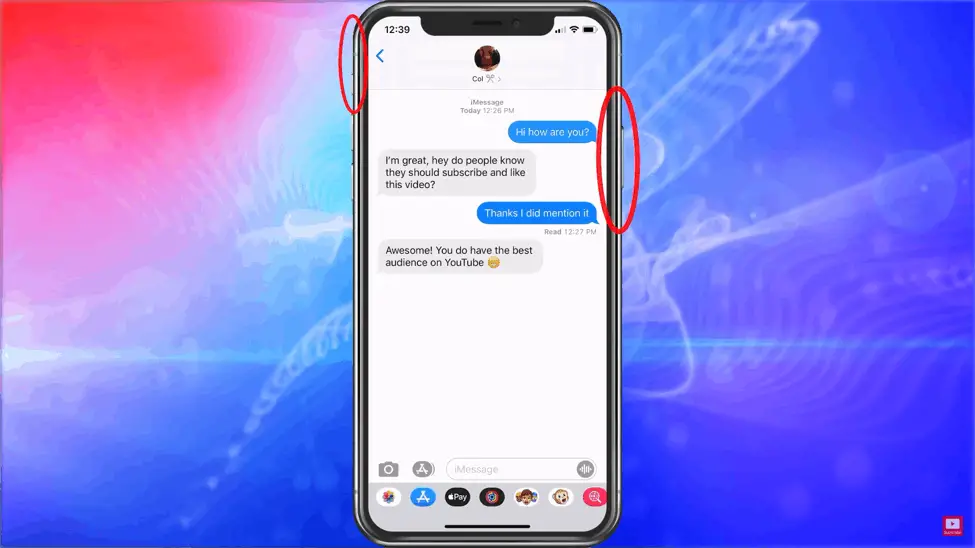
4. When you do that it looks the image below. It will have it at the
bottom.
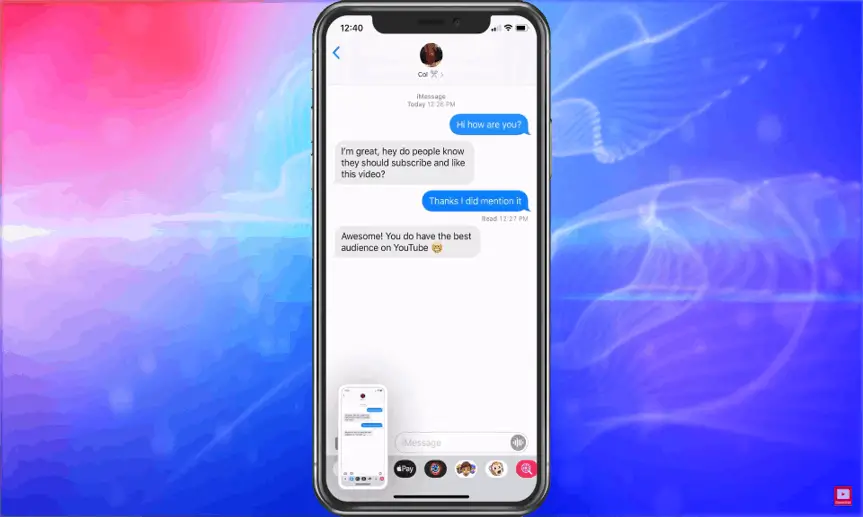
5. Swipe it to the side and go into your photos. The message is saved come out of test messages, by simply swiping up.
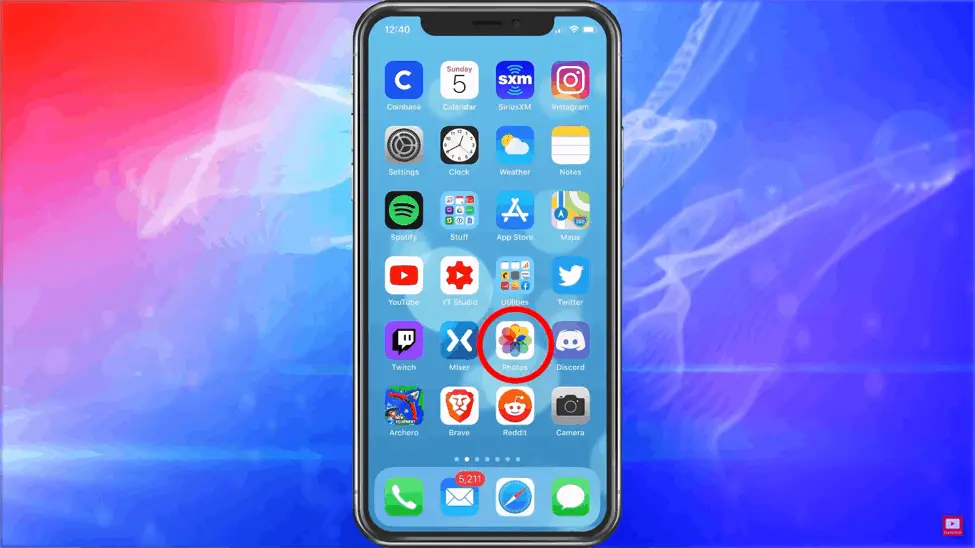
6. Choose photos and you will see the image there. Click on it.
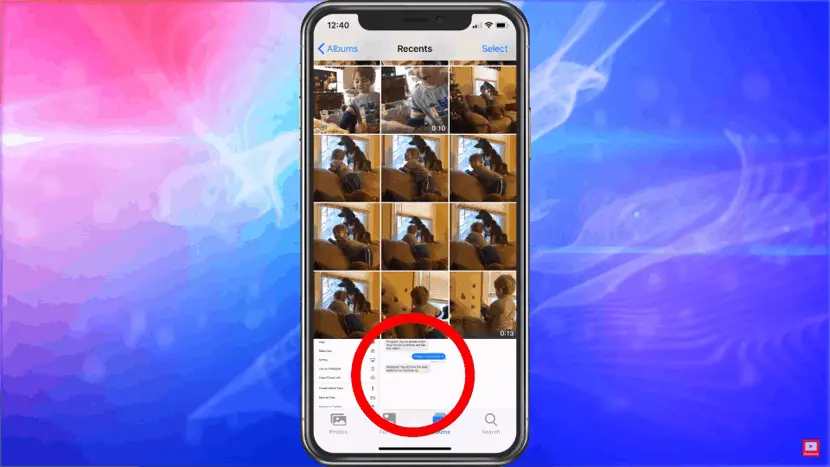
7. At the bottom you will see an arrow in a box. Tap on that. It gives you more options.
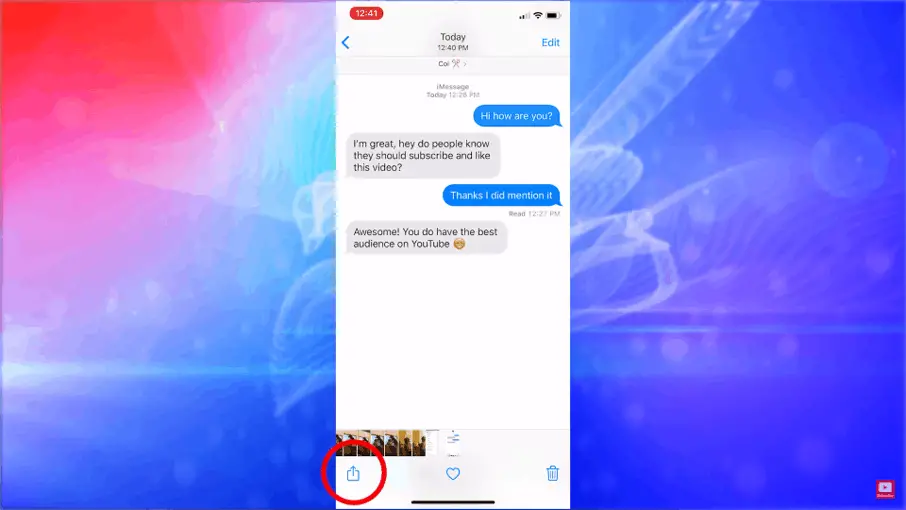
8. Scroll up so it goes down. Look for the print option and choose that.
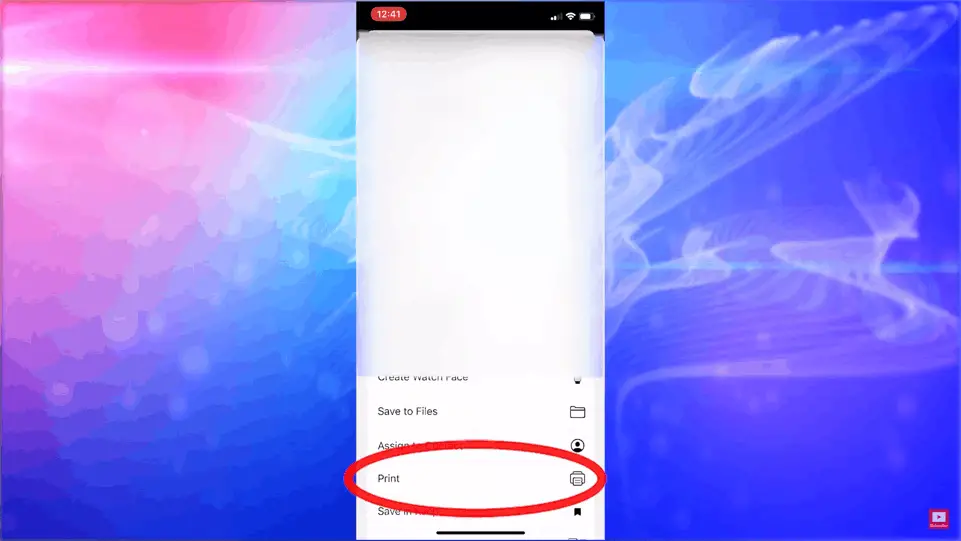
9. Now it says to select printer, do that. You will need an Air Enabled Printer available. Choose that printer and how many copies you want. Select black and white only if you want that option, or leave it in color.
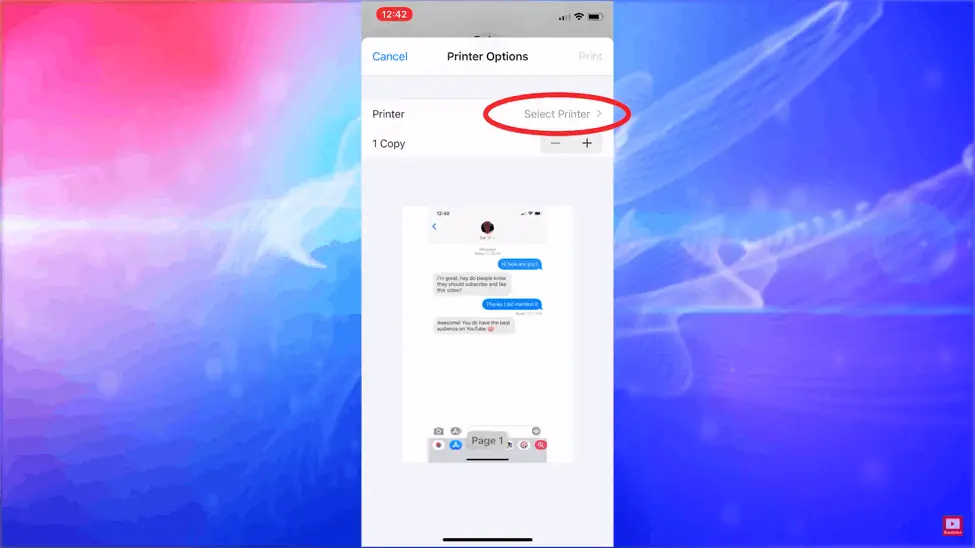
10. Choose print and it will print.
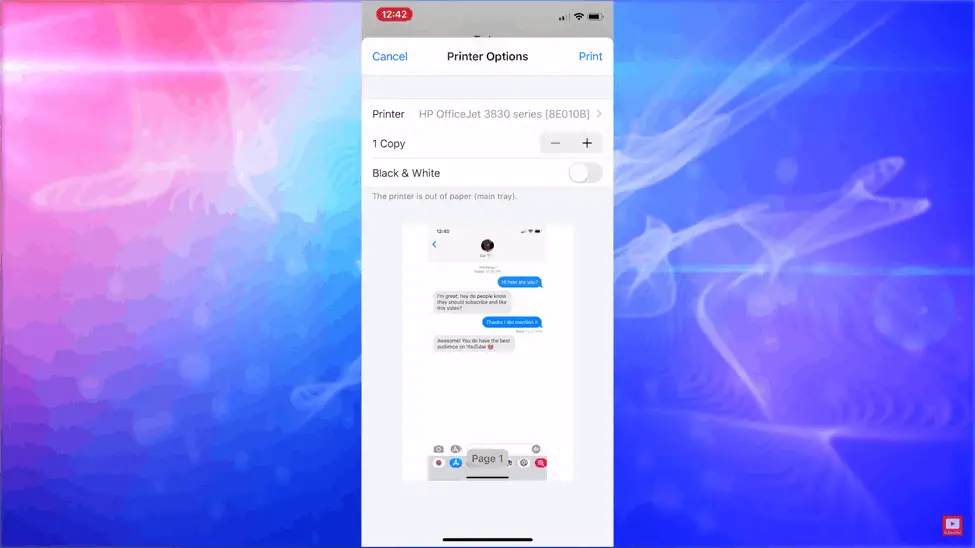
11. A major note do not delete any messages until after trail etc. This is a precaution just in case you lose the hard copies, or in case physical proof is needed. I recommend that you back up in your iCloud account.
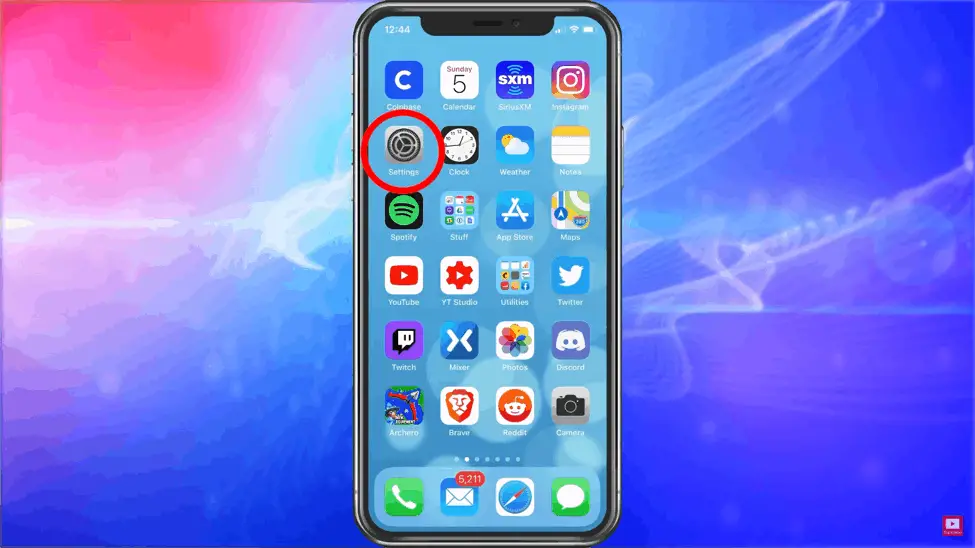
12. Click on your iCloud account.
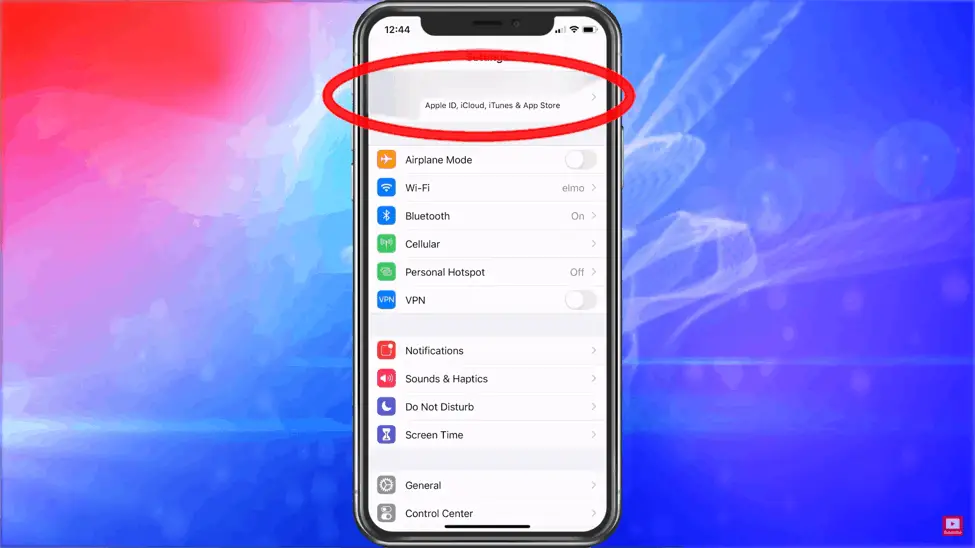
13. Choose iCloud.
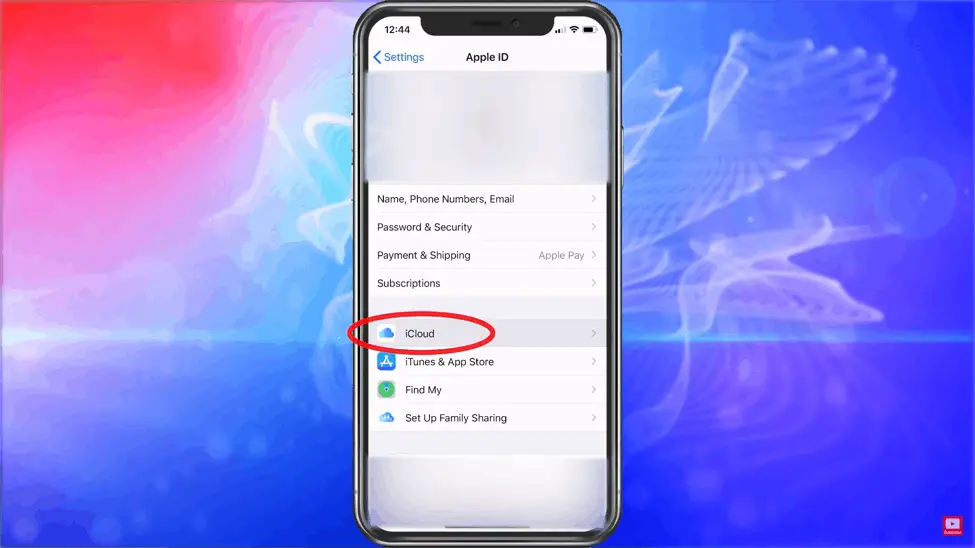
14. You will see messages. Turn messages on. This will back up those important messages.
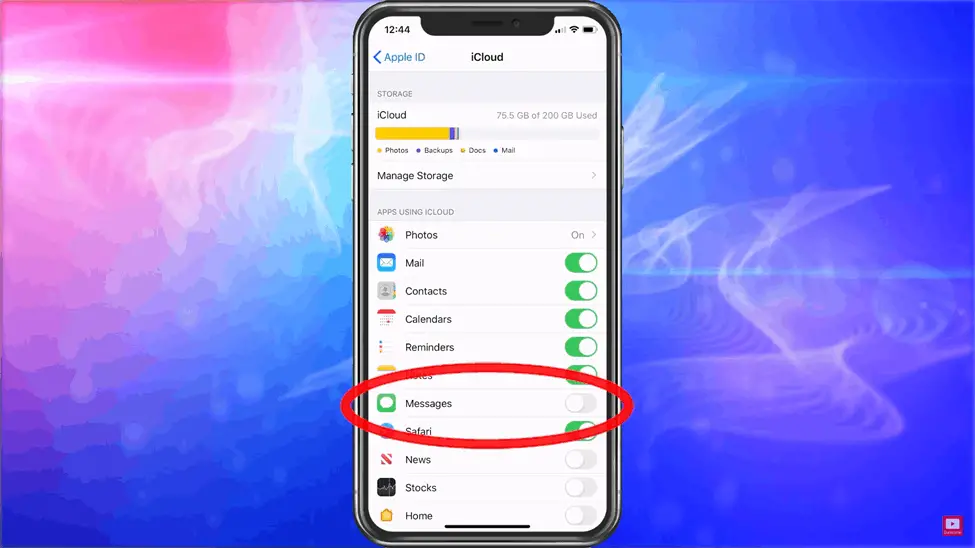
Now you have everything backed up both ways. If you like this information, please subscribe to our YouTube channel.
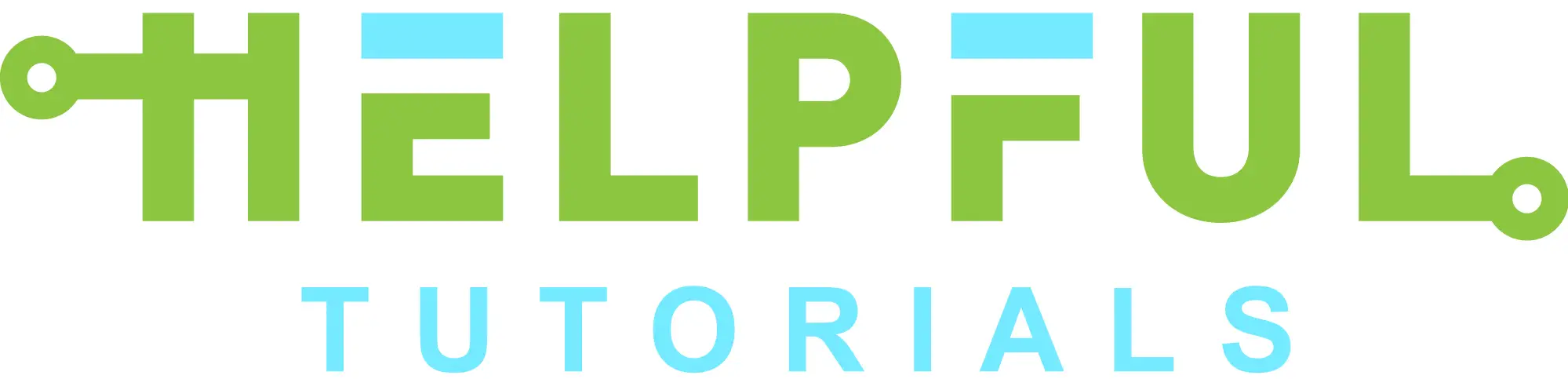
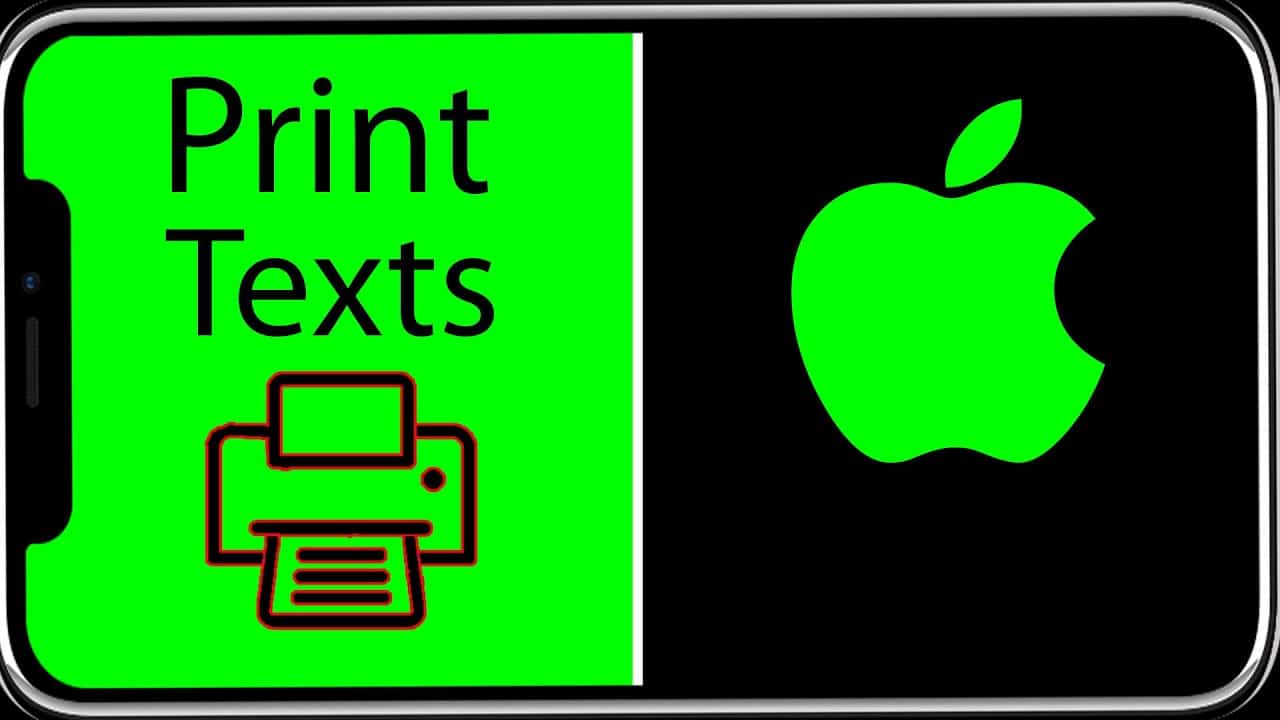
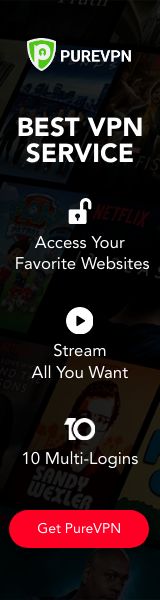


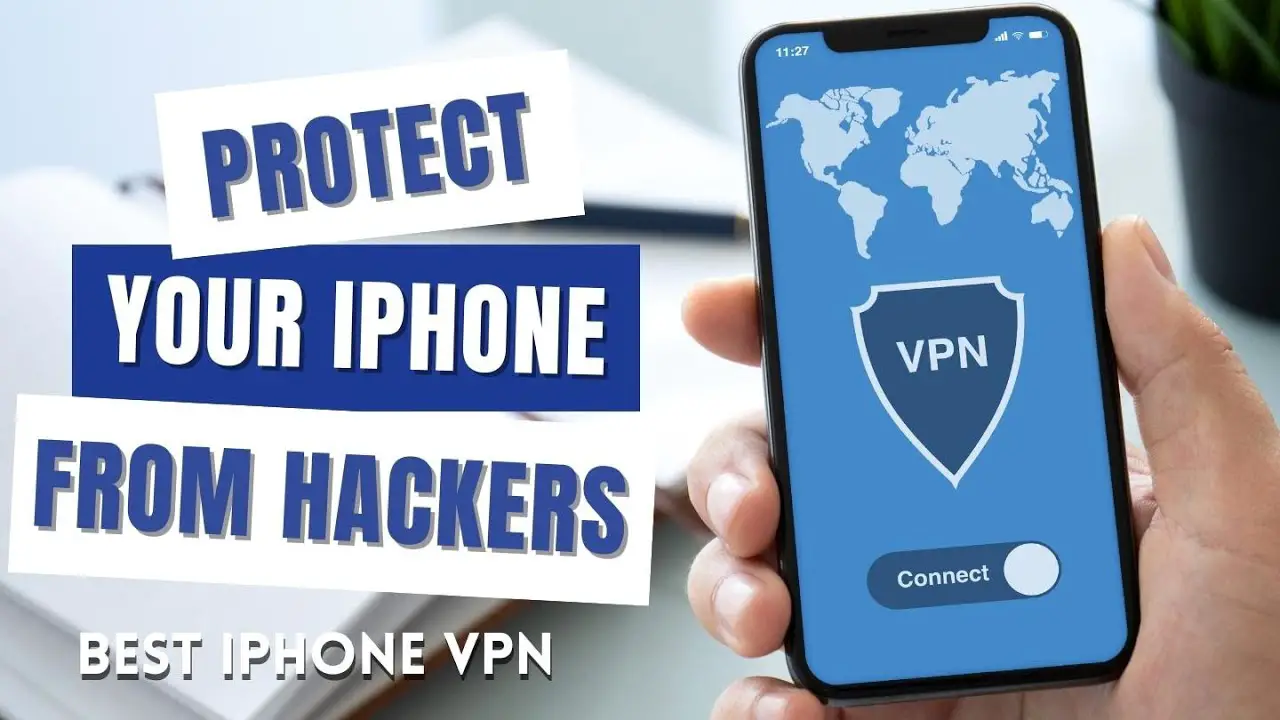
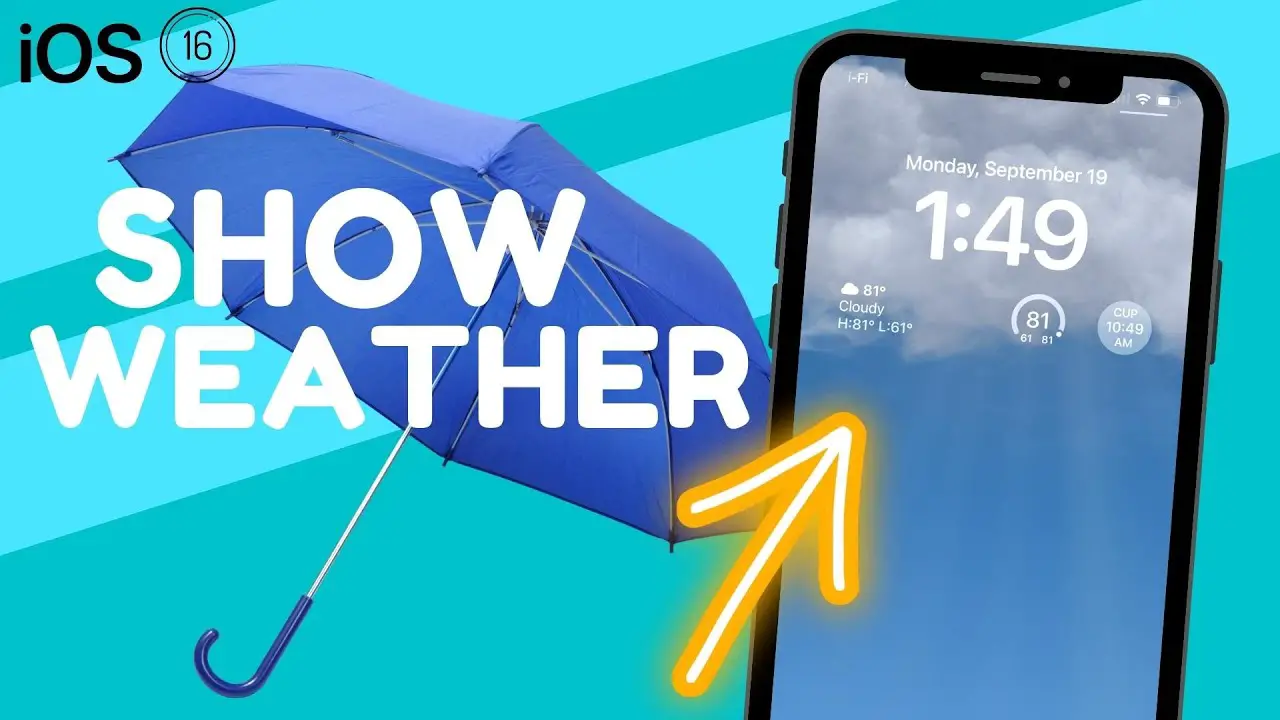
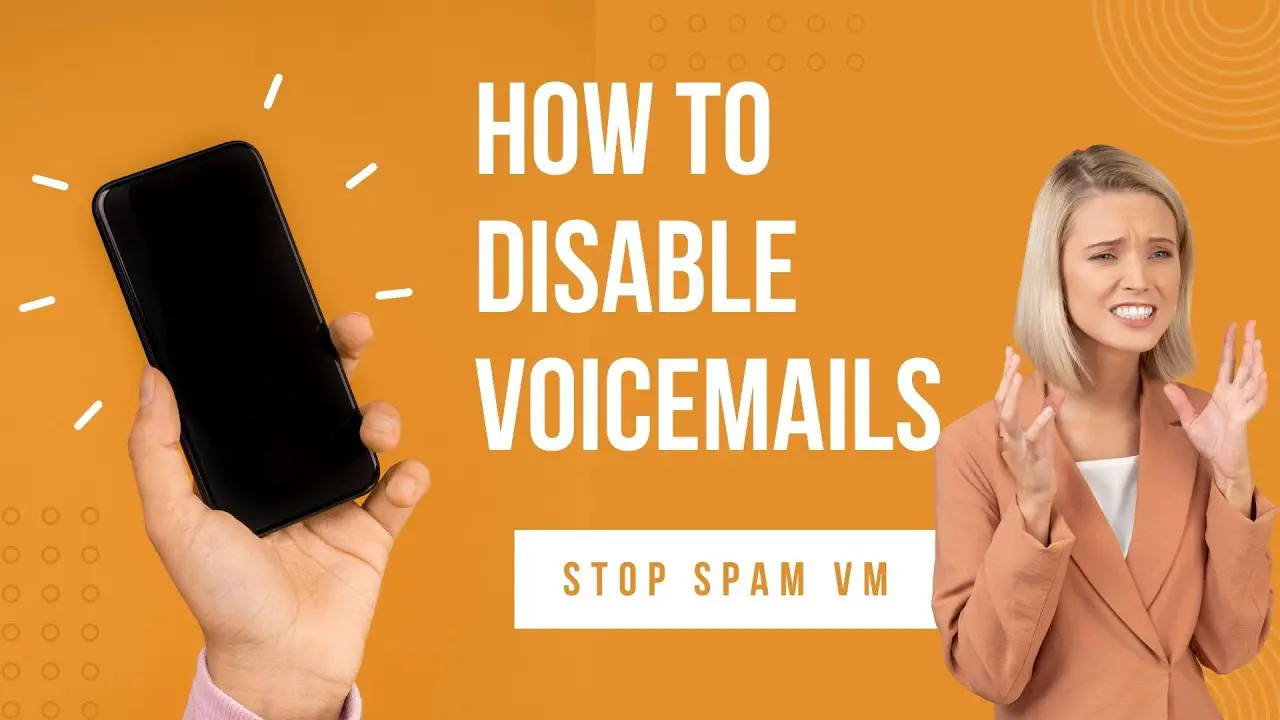
If you have any additional questions please let me know!