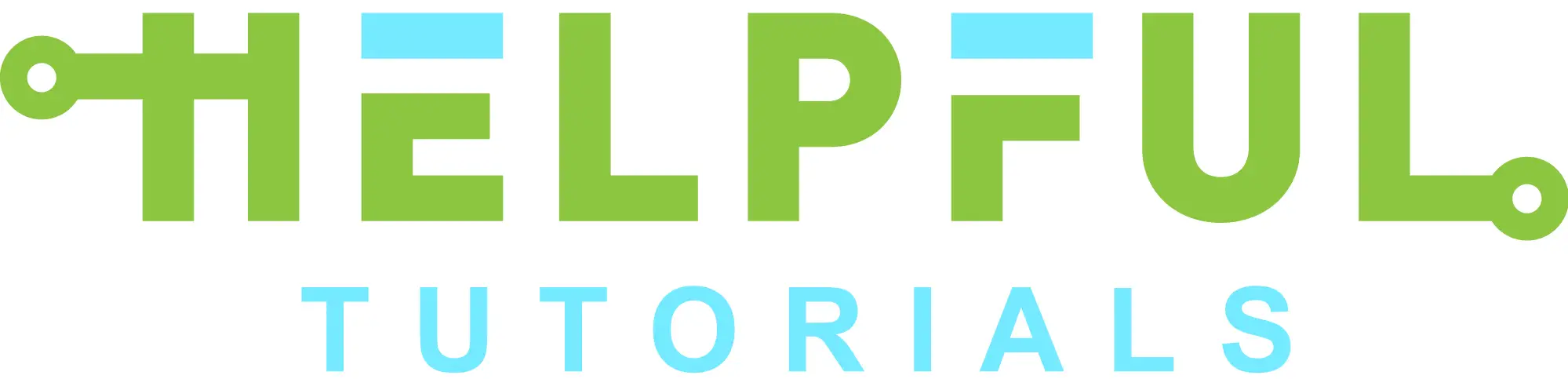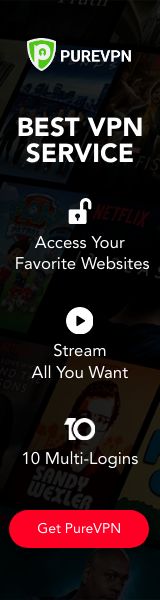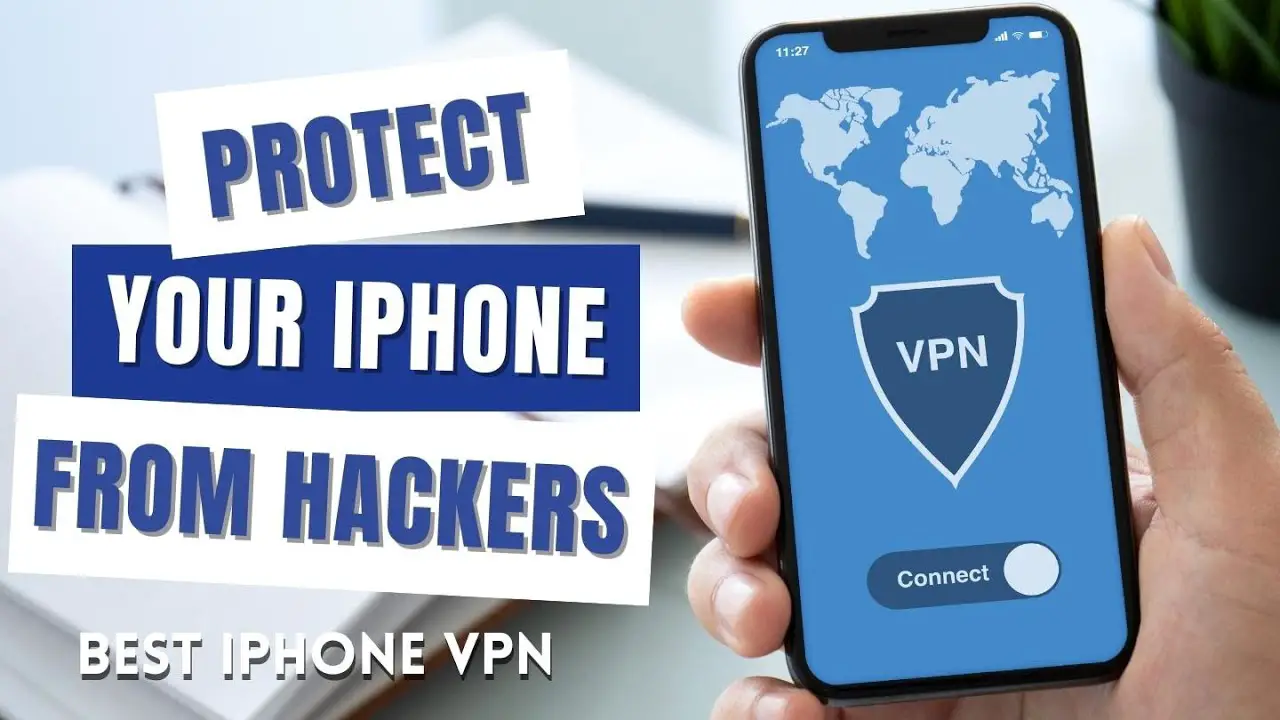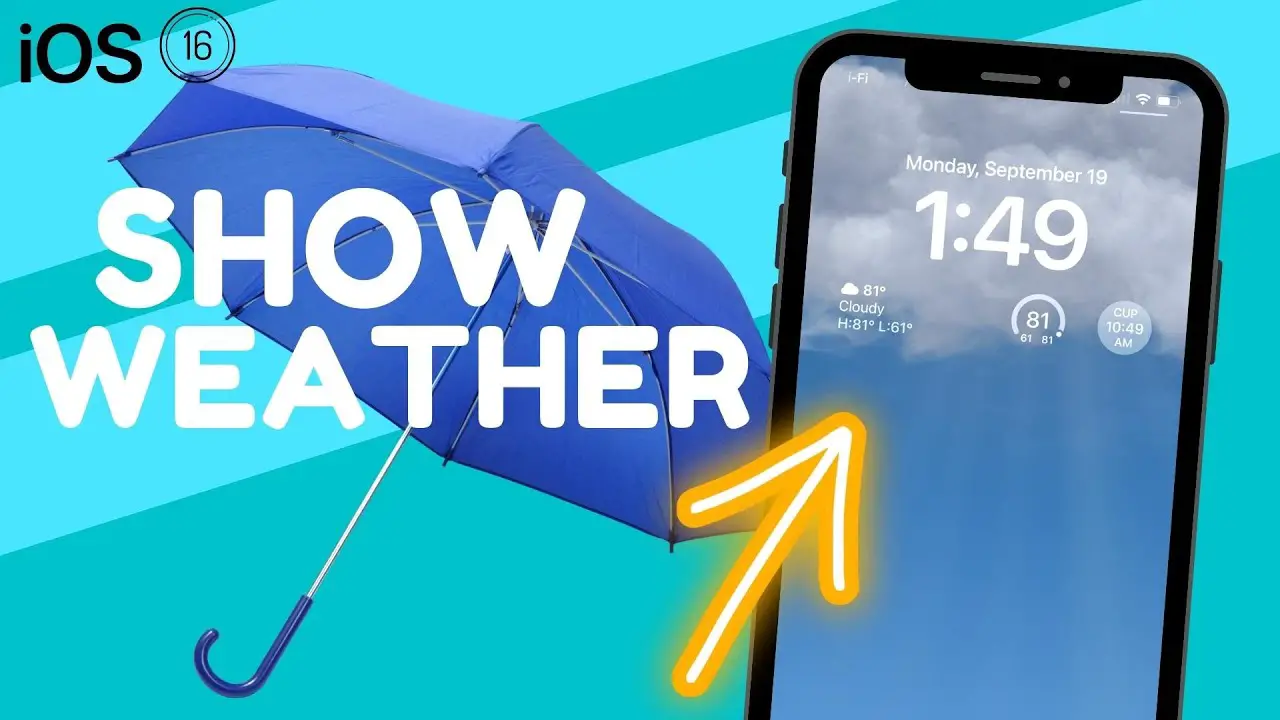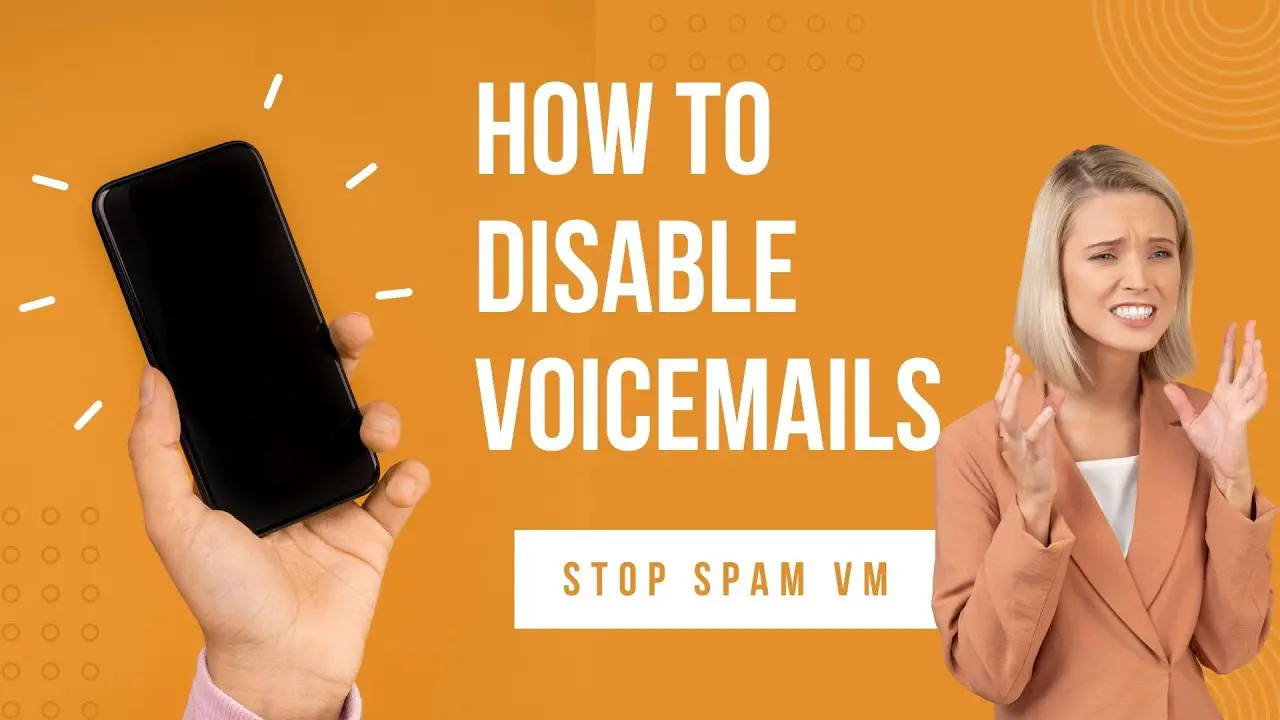Most photographs on the internet don’t always start that way because photographers change the background. It is easy to change the background of a picture and apply one that suits your needs or accentuates the image.
There are so many ways that you can add transparent background to your photographs. However, iPhone and iPad owners have a hard time saving transparent photos, especially when using iOS 13 and up.
This article explores how iPhone users can add a transparent image and save it successfully on their Apple devices. You will gain a few tips and tricks that will be handy when saving transparent pictures. Therefore, you ensure all your images have an appropriate background no matter where you shot the photos.
What is a Transparent Background?
A transparent background is a background that allows an image to shine through because it is understandable. It is a layer that you place a photo on top, and you can transfer that image onto a poster, banner, or other prints.
It needs to be done right for the background or image to look realistic. There are many uses for transparent image backgrounds in e-commerce, digital marketing, social media, and personal uses.
It doesn’t take an expert to do it because many apps and websites help individuals and professionals create transparent backgrounds. A transparent background adopts the location you choose for a poster or banner.
The environment makes it simple for business owners to add a log on almost any digital material for branding. Overall, it is straightforward to do online or using a photo cropping application.
Why Can’t I Save a Transparent Image on iPhone?
Most iPhone users who use iOS 13 have trouble saving a transparent image on iPhone because it comes with a white background. The purpose of saving a transparent image is to keep it handy on your phone for various future uses.
When an image has a white background, it is harder for you to manipulate it and use it as you like. Sometimes, a white background signifies that you used the wrong format or a tool that isn’t certified.
Overall, the right tool makes it simple to save a transparent image on iPhone without tampering with any part of the picture. It will ensure that you can send your photo to any one of your colleagues or experts to add to other digital formats.
Understanding why a transparent image appears to have a white background will help you save it the right way in your device.
Why is a Transparent Image Background White?
The leading reason why transparent images on iPhone have a white background is saving them as JPG files instead of PNG files. Most background removal apps or sites can select the format you want for the download.
You can check the download options on whichever tool that you are using to remove the background. After doing the download, you need to look at the image on your device to see whether it is transparent.
Another reason why transparent images have a white background on iPhone is that your device has an issue with the PNG format. Some devices that run on iOS13+ may have a problem in saving images in PNG format. It is a common glitch in iOS 13+, and Apple is yet to find a solution.
If you have a device with iOS 13+, you can upgrade to iOS 14 to get better compatibility with PNG formats on Apple devices.
How Can You Get a Transparent Image on iPhone?
There are several ways that you can save a transparent image on iPhone successfully for future use. You will also learn how to download a transparent image onto your Apple device from various photo editor apps or sites. It can be hard to figure out how to download on iPhones, let alone download an image in the right format. Here are a few ways that you can save a transparent image on iPhones.
- Download a Transparent Image on iOS
The simplest way to save a transparent image on an iPhone is by downloading a picture with a transparent background. You can have someone send you a transparent image or make one in an online photo editor. It is possible to download a transparent image straight to an iPhone with the correct procedure.
- Long press the transparent image that you want to download.
- Select the “Save Image” option.
- The image will automatically go to ‘Camera Roll.’
- Go to phone apps and select gallery.
- Go to albums and select Camera Roll.
- Press on the image that you just saved for viewing it.
It might not always work as you like, but there are other ways to get a transparent image on your iPhone. It would help if you tried it before you rule it out as something that won’t work. It can work for personal or commercial works for any iPhone user.
- Install Magic Eraser Editor
Magic Eraser Background Editor is an app available on the Apple store for all Apple device owners. It is an excellent tool for removing background to create a transparent image.
It would be best to use the app on devices that use iOS 14 for the best results. It is simple to use on an iPhone, iPad, and iPod touch.
- Go to Apple Store.
- Download the Magic Eraser Editor app.
- Open the app on your Apple device.
- Upload your image for editing and add a transparent background.
- Save the transparent images.
- Select the format to download the images on your device.
- You can choose to download a free PNG image format.
- Alternatively, you can download the transparent image as an icon on your device.
Downloading a transparent image from Magic Eraser Background Editor on your device is simple and straightforward. You can view your image with a transparent photo on your iPhone or iPad. You must choose the PNG format when you are downloading any transparent photos from the app.
Magic Eraser Background Editor is a highly recommended app for Apple users who like to store transparent images. It is compatible with all Apple devices, and it works out the kink that gives transparent photos a white background after saving them.
You can use the app to remove the white background from images you tried to save with the transparency graphics. You can use it seamlessly on phones without experiencing glitches or having some photos appear with a white background.
Overall, for Apple users who need transparent images like logos for convenient use, Magic Eraser Background Editor is the best tool you can utilize. It will save you the hassle of having to log onto online sites to retrieve your transparent logo. You can use it on iOS 13 and 14 devices until Apple resolves to save transparent images.
- Background Eraser – Stickers
Background Eraser- Sticker is an excellent app for creating transparent images on an iPad, iPhone, or other Apple devices. It is available in the Apple store and starts cutting pictures to transfer them to a transparent background. Several tools make it simple to cut images that you like and transform them into a transparent background.
- Open the Background Eraser – Stickers app.
- Upload your picture.
- Cut out your image and apply a transparent background.
- Save the transparent image.
- Download the image in PNG format and save it on your device.
The app is compatible with most iOS, and you can save a transparent image with ease for future reference. Users of the app say that it works perfectly, and it never disappoints when it comes to creating transparent images.
- Save Image on Camera Roll
The “Camera Roll” option is wonderful for a transparent image that you download from the internet. Most Apple users do not consider using the Camera Roll option because all images were accessible until iOS 13 came into the market. Here is how to save a transparent image on iPhone or iPads when downloading an image online.
- Long press the transparent image that you want to download.
- Select the “Save Image” option.
- The image will automatically go to ‘Camera Roll.’
- Go to phone apps and select gallery.
- Go to albums and select Camera Roll.
- Press on the image that you just saved for viewing it.
Camera Roll saves time when you are downloading PNG images from your email or web pages. It is a secure way to ensure that a transparent image stays with all the edited features after saving it. Your image will not appear to have a white background when you view it on your phone or send it to someone.
- Exporting Transparent PNGs
You can choose to export images from photo editing applications like Photoshop to ensure that the image has transparent settings. Sometimes saving and downloading the image using the file menu can lead to transparent background loss and repeat the process.
After all, you want to keep your image on an iPad with a transparent background for your personal use.
- Long press the background until a drop-down menu appears.
- Choose the ‘Export As’ option.
- Choose PNG.
- Select the ‘Transparent’ box.
- Choose ‘Export All’ when you are through.
- Add the name of the image and location.
- Click on Save.
- Photoshop will ensure the transparency layer is save in the PNG format.
You can open the image after saving it to see whether it has a transparent background. Clicking on the background layer of an image from Photoshop ensures that it transfers as a transparent image. It is different from what happens when you choose the ‘Export As’ option on the File Menu.
What is the Root Problem?
Most iPhone and iPad users agree that iOS 12 was compatible with saving a transparent image, but that changed with iOS 13. All iOS 13 versions make it hard to save a transparent image on iPhones, which is frustrating for all entrepreneurs.
As it is the custom with Apple devices, the new iOS version’s introduction prompted users to upgrade their OS to the latest versions. It came as a surprise late when users saved transparent images only to find out that they have a white background later.
Most users had the latest software version on all Apple devices, and there was no way to avoid the side effects of transparent backgrounds.
Simply put, iOS 13 versions remove the transparency layer when saving the image instead of saving the image with the transparent background. Some iOS 14 versions also do this, and Apple is yet to provide a software solution. Users find their means to find workaround activities like the ones above to store a transparent image.
It is yet to be determined whether Apple will sort out the malfunction after the new iOS 14 still has some issues with saving transparent backgrounds. Magic Eraser Background Editor is your best bet to save a transparent image on iPhones if you need a copy with you at all times. The app works well on the phone, and you can use it as your default transparency background tool.
What are the Benefits of Having a Transparent Image on Your iPhone?
Many entrepreneurs prefer to have a transparent image of their products or logos on their phones to use them when the need arises. Retrieving an image from the phone is far much more straightforward than having to export it from a photo editing application each time.
The convenience of using transparent photos when the need arises is why many users opt to save transparent images on their devices.
Ideally, it takes less than a minute to share an image with a transparent background with business associates for printing or digital marketing activities. A transparent logo is simple to add to a picture or document that is business-related without needing to use a computer.
Therefore, you do not have to post business communications or images without your logo. Overall, having a transparent image on your phone saves you the hassle of creating a new transparent background for the image when you need to use it.
How to Add a Transparent Background
Individuals and professionals need to add transparent backgrounds to images or logos, especially for multiple photos. You can use Photoshop, Magic Eraser Background Editor, or any other application that suits your needs.
- Open the photo editing application on your phone or tablet.
- Upload the image you wish to remove as a background.
- Select the Background Layer option to enable editing.
- Go to the Magic Eraser tools.
- Remove the background layer from your image.
- It would be best to make an erasing motion on the background of the image you are removing.
- Zoom in on small areas to do a neat job.
- Click Save as an option when you are through with editing.
- Select the file format for saving the image, i.e., PNG format.
- Save image.
- Download the transparent image onto your Apple device.
You have to exercise patience and caution to ensure that you do it right without compromising the image. Take your time to erase all the background images in your photo before saving the transparent image.
Some photos have tiny glimpses of the background on the main image. You will have to remove the background one by one because the smaller spaces need special attention.
Ensure that you select the PNG format when saving the transparent images, or any application will save the image under JPEG. You can opt to trace the image’s edges and remove it from the picture onto a colorless background.
It is more complicated than using the magic eraser, and professionals should only attempt it.
What is Photo Editing Apps Compatible with iPhones?
Few apps will enable you to save a transparent image on iPhones and iPads. One of the most revered applications is Magic Eraser Background Editor because it works when saving transparent PNGs on your device. Other apps are Adobe Editor, Canva, and Photoshop.
You have the option to choose the file format when you export a transparent image onto an Apple device. You won’t have to deal with images with a white or black background, especially if you need to use the image frequently for branding purposes.
Conclusion
It isn’t easy to save a PNG transparent image on iPhones or iPads that run on iOS 13 versions because it doesn’t support the format. iOS 13 predecessors could handle transparent images seamlessly without adding a white or black background.
However, you should expect your transparent photos to have a white background if you save them on your iPhone. You can use any of the tactics above to work around the limitations of iOS 13. Find a tactic that works for you and stick to it
As a business person, you cannot afford to walk around without your logo and a few images that showcase your work. Having pictures with a transparent background on your phone allows you to conduct digital branding and marketing activities at your convenience. For the best results, it is advisable to download Magic Eraser Background Editor.
Always check the PNG transparent images from your gallery or photos to ensure that they have a transparent background after downloading them.