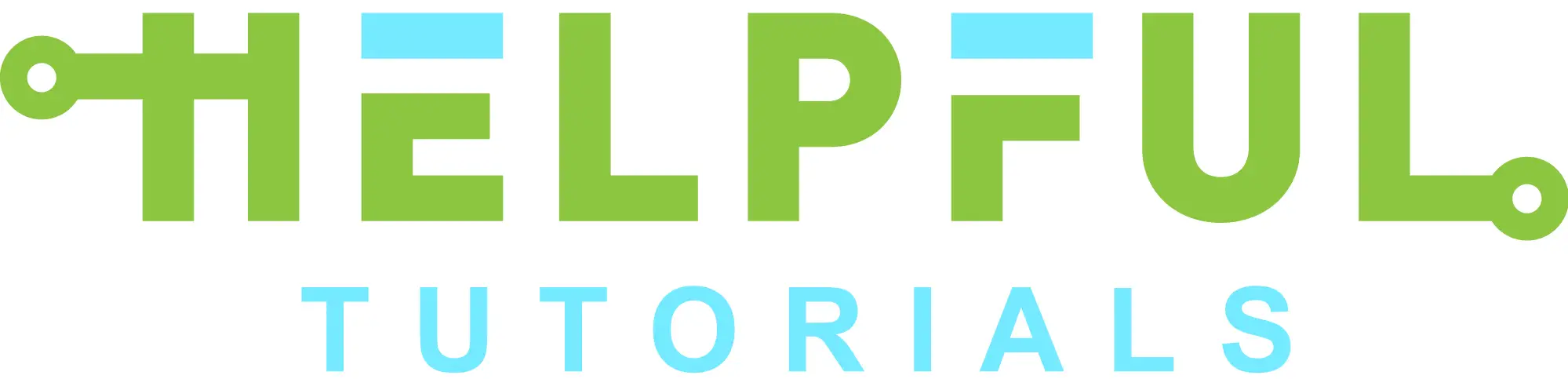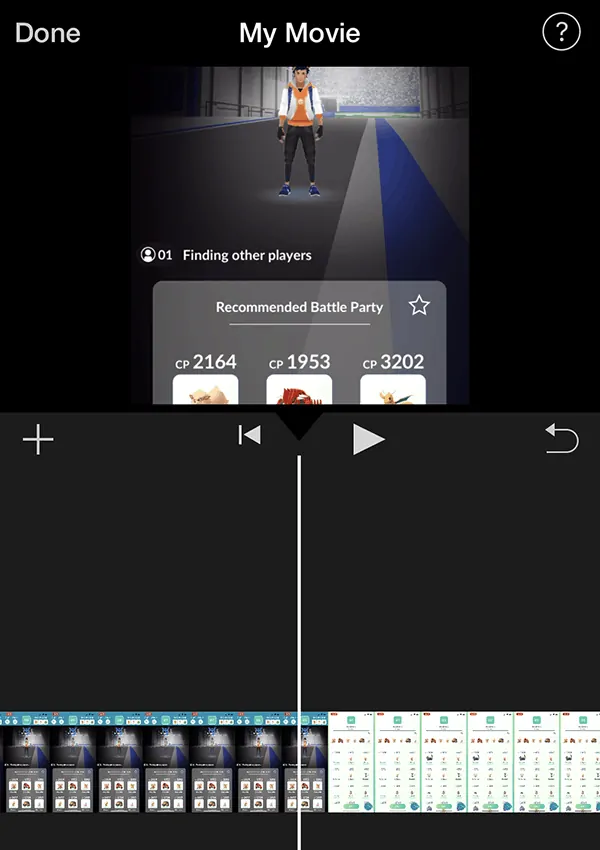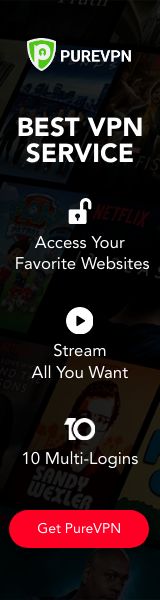We’re an affiliate
We hope you love the products we recommend! Just so you know, we may collect a share of sales or other compensation from the links on this page. Thank you if you use our links, we really appreciate it!
You may have a couple of videos on your iPhone that you want to combine, but unfortunately, you don’t know how to do that. Let’s say you have lots of short clips that you want to combine into a single video. If you do that, you can save time and make watching more convenient. If you relate to this situation, you will find this article very helpful. The steps on combining iPhone videos using the iMovie app will be discussed throughout this post.
Combining Videos Using the iMovie Application
To assist you in merging videos on your iPhone, iMovie is one of the best apps to rely on. It gives you the capability of creating beautiful videos. Furthermore, once you’re done creating your video, you are given the option to transfer it between various devices through the iCloud drive or AirDrop. Let’s move on to the tutorial on how to merge videos using iMovie.
Step #1: Launch the iMovie App

If you don’t have the app installed on your iPhone yet, you can download it via the App Store. Once you have the application installed, launch the iMovie app by tapping the icon. After it has finished loading, you will be presented with various options. Get under the “Project” section which you can find from the selections.
Step #2: Create Your Draft Project
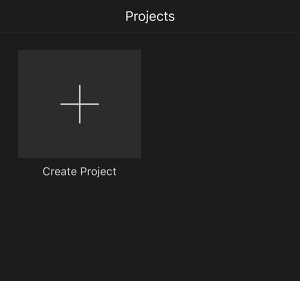
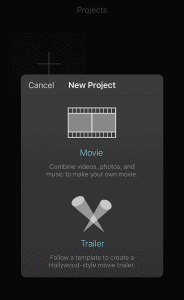
After successfully getting under the project section, tap on “Create Project” and select from one of the two options given to you, which are “Movie” and “Trailer”. In our situation, it would be best to go for the “Movie” option since we are going to create a simple video compilation. Next, tap on “Create” to get to the next screen.
Step #3: Adding the Source Files
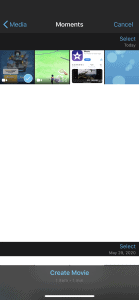
You will now be redirected to the project interface screen. To add your desired video file, tap the “Media” icon, found on the top left of the timeline and your video gallery will pop up on the screen. Select the first video you’d like to add and tap the “Add” icon. Your chosen video will now be added to the timeline.
Step #4: Adjusting the Playhead
After successfully adding your desired video into the timeline, scroll your finger to the left or right to make the vertical line called “playhead” appear on-screen. You can adjust the playhead by scrolling to the left or right until you reach the part where you like to combine the video.
Step #5: Adding the Second Video
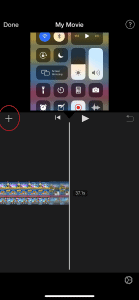
Now is the time to add the second video that you prefer to combine with your first video added earlier. To add the second video, follow the same process mentioned in step #4 to add the next video clip. Also, remember that the second video will be placed where you have set the playhead earlier.
Step #6: Preview Your Progress
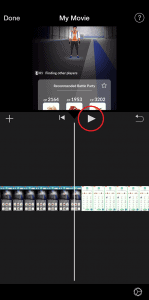
If you are reading this tutorial, chances are you’re not quite sure if you did things right, so it would be very helpful to check your progress. To preview the two added videos combined, tap on the “Play” icon which you can find in the middle of the screen, above the timeline. If you see that you did things correctly, proceed to the next step. If not, review the previous steps.
Step #7: Using Transition Effects (Optional)
You also have the option to add transition effects, if you want to. From the presets, select your desired effect. This effect will be applied when your first video switches to the next video. Additionally, you may use the traditional fade in or fade out option, if you prefer that.
Step #8: Save Your Combined Video
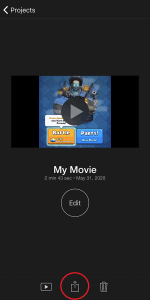
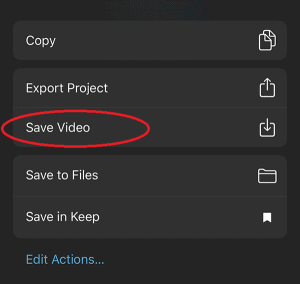
After adding all the video clips you want to combine and you are satisfied with the result after checking via playback, simply tap on “Done” on the top left of the screen. You will now be taken to the next screen where you can choose where to save the final output. This is also the screen where you can modify your video’s custom title. Lastly, choose where to save the final video, whether on your local storage or uploaded to various cloud storage platforms.
Conclusion
Hopefully, after reading this entire tutorial, you were able to do your goal – to combine videos on your iPhone. Technology may be advancing at a fast pace, but easy-to-use apps to cater to everyone, even to those who are not familiar with modern technology. This concludes the tutorial on how to combine videos, iPhone-wise.
If you enjoyed this please make sure to check out our free fix it guide to help keep your iPhone running smoothly. You can get here .