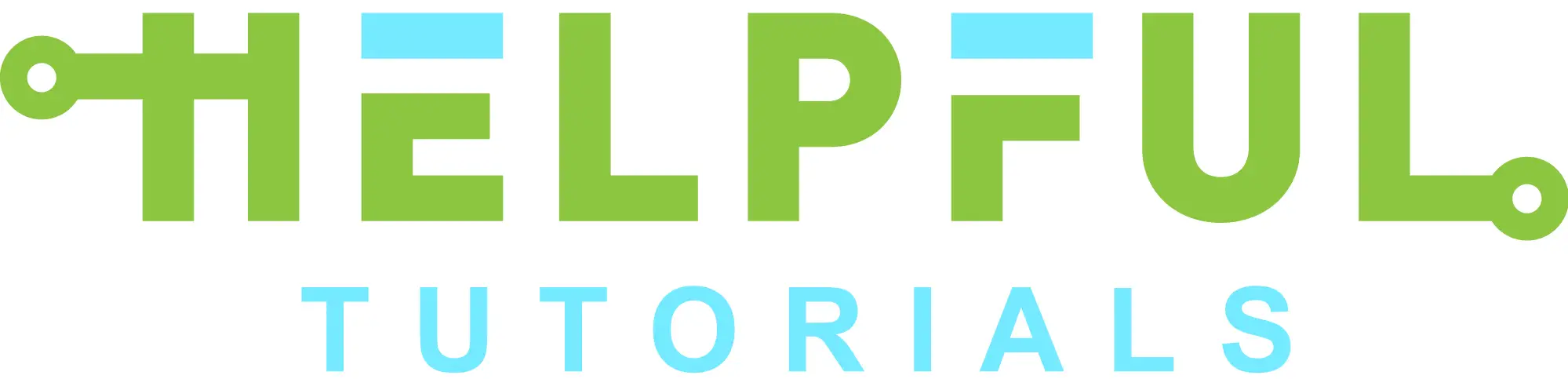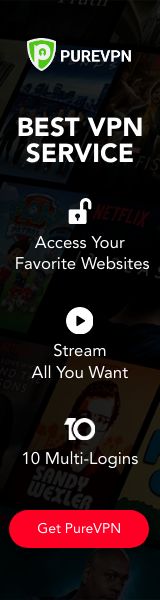We’re an affiliate
We hope you love the products we recommend! Just so you know, we may collect a share of sales or other compensation from the links on this page. Thank you if you use our links, we really appreciate it!
How can I tell what iPhone I have?
How often you come across to questions like “What iPhone model do you have?” and you wonder how to answer that properly. Now, all your worries are gone because you are the right place to get a satisfactory answer. It was not easy to figure out what model of iPhone you had, before iOS 10.3 on iPhone. For running devices iOS 10.2.1 and older, you can tell what iPhone you have based on the model numbers assigned to each iPhone generation. But for updated iOS 10.3 or later, it has become very easy to figure out what iPhone do you have, by just following a few simple steps. So, just hold on and continue reading, you are surely going to be able to answer, “what kind of iPhone do I have”? in a short while.
The first step is to identify what iOS is your iPhone running, as iOS will determine the model and steps you must follow. The steps mentioned below to find out the running iOS are the same for all iPhones.
- First, go to the settings app.
- Tap the General option.
- And select About.
- Under the About section, you will find Version. It is where you will find out the iOS your iPhone is running.
Once you have found out the iOS version, it will be easier now to select the next part of the instructions you have to follow to find out what kind of iPhone you have.
User’s running iOS 10.2.1 or older:
For users who haven’t upgraded to iOS 10.3 yet or have iPhones that are not able to be upgraded any further, you guys have to find out the model number of your iPhone. It is pretty easy to locate your iPhone’s model number, but you must have a top-notch vision to read that. Simply turn over your iPhone, you will see extremely fine printing near the bottom of the back of your iPhone.
There you will find your model number as A#### (Letter A followed by four numbers). Note that the model number of your iPhone and there is one last step to follow to identify and tell what iPhone I have? And the very last step is as simple as the previous ones were, you have to just scan through the list below to find out the kind and specifications of iPhone you own. Here are all the iPhone models starting from the older one the iPhone original to the iPhone X. So, just have a look.
Model No. A1203–
- iPhone (Original)
- Year introduced: 2007
Model No. A1241–
- iPhone 3G
- Year introduced: 2008
Model No. A1324–
- iPhone 3G
- Year introduced: 2008
Model No. A1303–
- iPhone 3GS
- Year introduced: 2009
Model No. A1325–
- iPhone 3GS
- Year introduced: 2009
Model No. A1332–
- iPhone 4
- Year introduced: 2010
Model No. A1349–
- iPhone 4
- Year introduced: 2010
Model No. A1387–
- iPhone 4S
- Year introduced: 2011
Model No. A1431–
- iPhone 4S
- Year introduced: 2011
Model No. A1428–
- iPhone 5
- Year introduced: 2012
Model No. A1429–
- iPhone 5
- Year introduced: 2012
Model No. A1442–
- iPhone 5
- Year introduced: 2012
Model No. A1532–
- iPhone 5c
- Year introduced: 2013
Model No. A1453–
- iPhone 5c
- Year introduced: 2013
Model No. A1456–
- iPhone 5c
- Year introduced: 2013
Model No. A1457–
- iPhone 5c
- Year introduced: 2013
Model No. A1507-
- iPhone 5c
- Year introduced: 2013
Model No. A1516–
- iPhone 5c
- Year introduced: 2013
Model No. A1518–
- iPhone 5c
- Year introduced: 2013
Model No. A1526-
- iPhone 5c
- Year introduced: 2013
Model No. A1528–
- iPhone 5c
- Year introduced: 2013
Model No. A1529–
- iPhone 5c
- Year introduced: 2013
Model No. A1530-
- iPhone 5c
- Year introduced: 2013
Model No. A1533–
- iPhone 5c
- Year introduced: 2013
Model No. A1549–
- iPhone 6
- Year introduced: 2014
Model No. A1586–
- iPhone 6
- Year introduced: 2014
Model No. A1589–
- iPhone 6
- Year introduced: 2014
Model No. A1522–
- iPhone 6 Plus
- Year introduced: 2014
Model No. A1524–
- iPhone 6 Plus
- Year introduced: 2014
Model No. A1593–
- iPhone 6 Plus
- Year introduced: 2014
Model No. A1633–
- iPhone 6 S
- Year introduced: 2015
Model No. A1688–
- iPhone 6 S
- Year introduced: 2015
Model No. A1691–
- iPhone 6 S
- Year introduced: 2015
Model No. A1700-
- iPhone 6 S
- Year introduced: 2015
Model No. A1634–
- iPhone 6 S Plus
- Year introduced: 2015
Model No. A1687–
- iPhone 6 S Plus
- Year introduced: 2015
Model No. A1690-
- iPhone 6 S Plus
- Year introduced: 2015
Model No. A1699-
- iPhone 6 S Plus
- Year introduced: 2015
Model No. A1662-
- iPhone SE
- Year introduced: 2016
Model No. A1723-
- iPhone SE
- Year introduced: 2016
Model No. A1724–
- iPhone SE
- Year introduced: 2016
Model No. A1660–
- iPhone 7
- Year introduced: 2016
Model No. A1778-
- iPhone 7
- Year introduced: 2016
Model No. A1779-
- iPhone 7
- Year introduced: 2016
Model No. A1780-
- iPhone 7
- Year introduced: 2016
Model No. A1661-
- iPhone 7 Plus
- Year introduced: 2016
Model No. A1784-
- iPhone 7 Plus
- Year introduced: 2016
Model No. A1785-
- iPhone 7 Plus
- Year introduced: 2016
Model No. A1786–
- iPhone 7 Plus
- Year introduced: 2016
Model No. A1863–
- iPhone 8
- Year introduced: 2017
Model No. A1905-
- iPhone 8
- Year introduced: 2017
Model No. A1864-
- iPhone 8 Plus
- Year introduced: 2017
Model No. A1897–
- iPhone 8 Plus
- Year introduced: 2017
Model No. A1865–
- iPhone X
- Year introduced: 2017
Model No. A1901-
- iPhone X
- Year introduced: 2017
User’s running iOS 10.3 or newer:
One of the new features introduced by Apple in iOS 10.3 was the ability to quickly check what iPhone do you have within the Settings app by just following some simple steps. Any iPhone using iOS 12.2 or later can see the Model Name by going to “General”, then tap “About” there you will find the Model Name.
- First, open the Settings app.
- At the top, you will find your name and a profile photo with Apple ID. Just tap on it.
- Scroll down to the devices section. There the first device will be your iPhone, just tap on it.
- Under the device info, you will see the model of your iPhone.
So, it is easy to find out the model of your iPhone if you are using iOS 10.3 or above. You can also find out what iPhone do you own by checking the model number given at the back of your iPhone too.
The model numbers of the latest iPhones with iOS 10.3 and above are mentioned below:
Model No. A1984–
- iPhone Xr
- Year introduced: 2018
Model No. A1920-
- iPhone Xs
- Year introduced: 2018
Model No. A2097-
- iPhone Xs
- Year introduced: 2018
Model No. A1921–
- iPhone Xs Max
- Year introduced: 2018
Model No. A2101–
- iPhone Xs Max
- Year introduced: 2018
Model No. A2111-
- iPhone 11
- Year introduced: 2019
Model No. A2112-
- iPhone 11
- Year introduced: 2019
Model No. A2113–
- iPhone 11
- Year introduced: 2019
Model No. A2160-
- iPhone 11 Pro
- Year introduced: 2019
Model No. A2215-
- iPhone 11 Pro
- Year introduced: 2019
Model No. A2217-
- iPhone 11 Pro
- Year introduced: 2019
Model No. A2161-
- iPhone 11 Pro Max
- Year introduced: 2019
Model No. A2218–
- iPhone 11 Pro Max
- Year introduced: 2019
Model No. A2220-
- iPhone 11 Pro Max
- Year introduced: 2019
Additionally, you can find the capacity of your iPhone whether it is 16GB, 32GB, 64GB or 128GB, etc. simply by opening the Settings app in iOS and following General > About > Capacity. The capacity mentioned in the capacity section will be slightly less than what you originally have. For example, a 16GB iPhone will probably show a capacity of around 12GB. The difference is mainly because of the calculation of GBs by the producers and the intelligent software. The phone makers count 1GB = 1000 MBs while the software treats it differently and counts 1GB = 1024 MBs. So, when you are given 1GB by a phone maker, you get 1000 MBs instead of 1024MBs. This is the storage problem that afflicts all computing devices, and you can’t get an idea of original storage capacity until you buy an iPhone and look into the settings.